Deleting ok marks or check marks, Copying clips, Deleting e marks or z marks 144 copying clips 144 – Canon XF305 User Manual
Page 144: Cop y
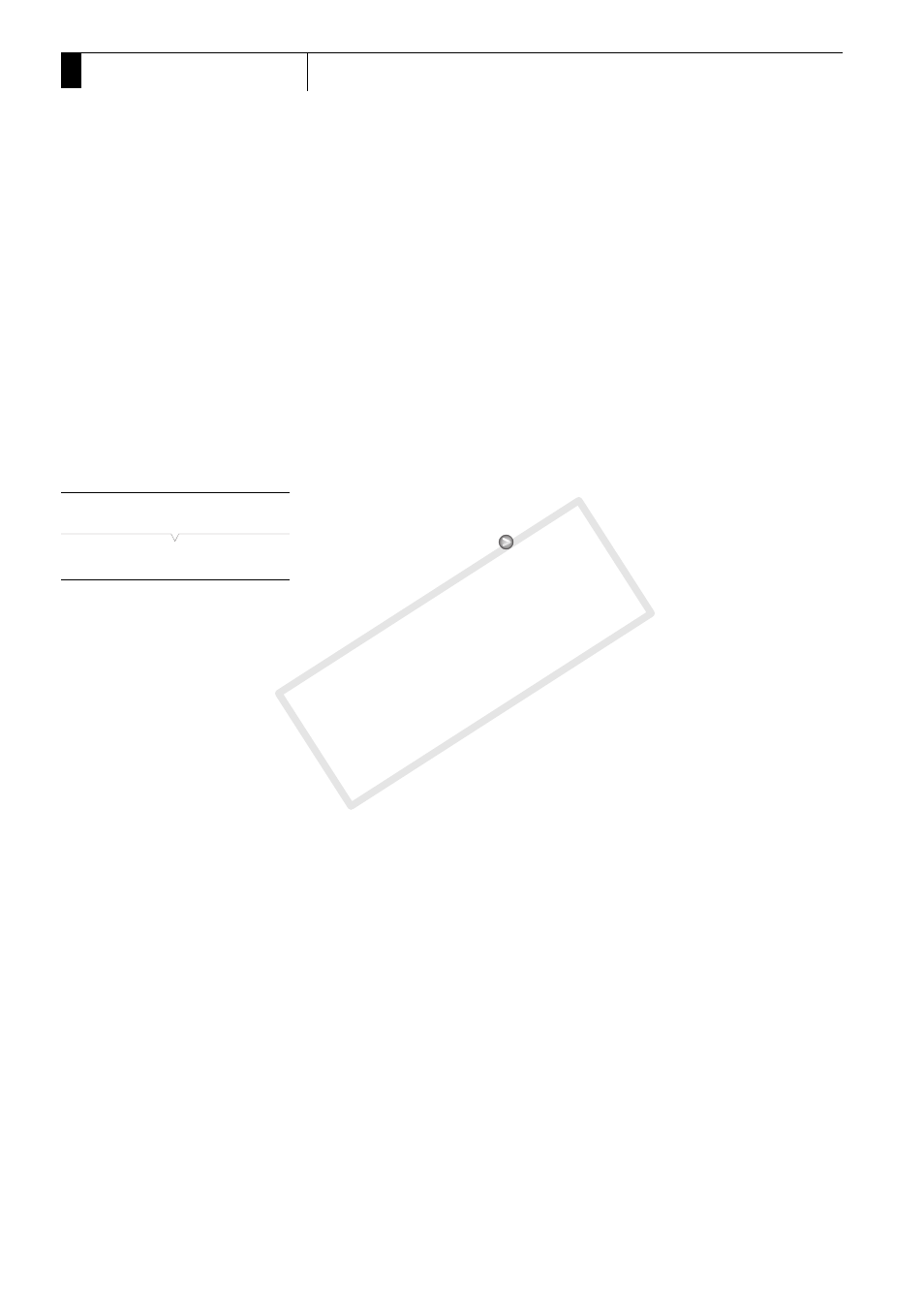
Playback
144
5
Clip Operations
Deleting e Marks or Z Marks
Deleting an e Mark or Z Mark from a Clip
1 Select the desired clip and then press SET to open the clip menu.
2 Select [Delete e Mark] or [Delete Z Mark] and then press SET.
• The clip information screen appears and it prompts you to confirm
the operation.
3 Select [OK] and then press SET.
• The screen changes back to the clip index screen the selected mark
is deleted.
• Select [Cancel] instead to cancel the operation.
Deleting e Marks from All Clips
1 Open the [Delete All e Marks] submenu.
[J Other Functions]
[Delete All e Marks]
2 Select [OK] and then press SET.
• All e marks from clips on the selected CF card will be deleted.
• Select [Cancel] instead to cancel the operation.
• While the e marks are being deleted, you can press SET to cancel.
3 When the confirmation message appears, press SET.
Copying Clips
You can copy clips from one CF card to the other. The copied clips will
retain their original name.
Copying a Single Clip
1 Select the desired clip and then press SET to open the clip menu.
2 Select [Copy Clip] and then press SET.
• The clip information screen appears and it prompts you to confirm
the operation. You can also check the available space on both CF
cards.
3 Select [OK] and then press SET.
• Select [Cancel] instead to cancel the operation.
• While the clip is being copied, you can press SET to cancel.
4 When the confirmation message appears, press SET.
• The selected clip is copied to the other CF card and the screen
changes back to the clip index screen.
[J Other Functions]
[Delete All e Marks]
COP
Y
