Embedding custom picture settings in a recording, Available custom picture settings, Embedding custom picture settings in a – Canon XF305 User Manual
Page 123: Recording 123, Available custom picture settings 123, Cop y
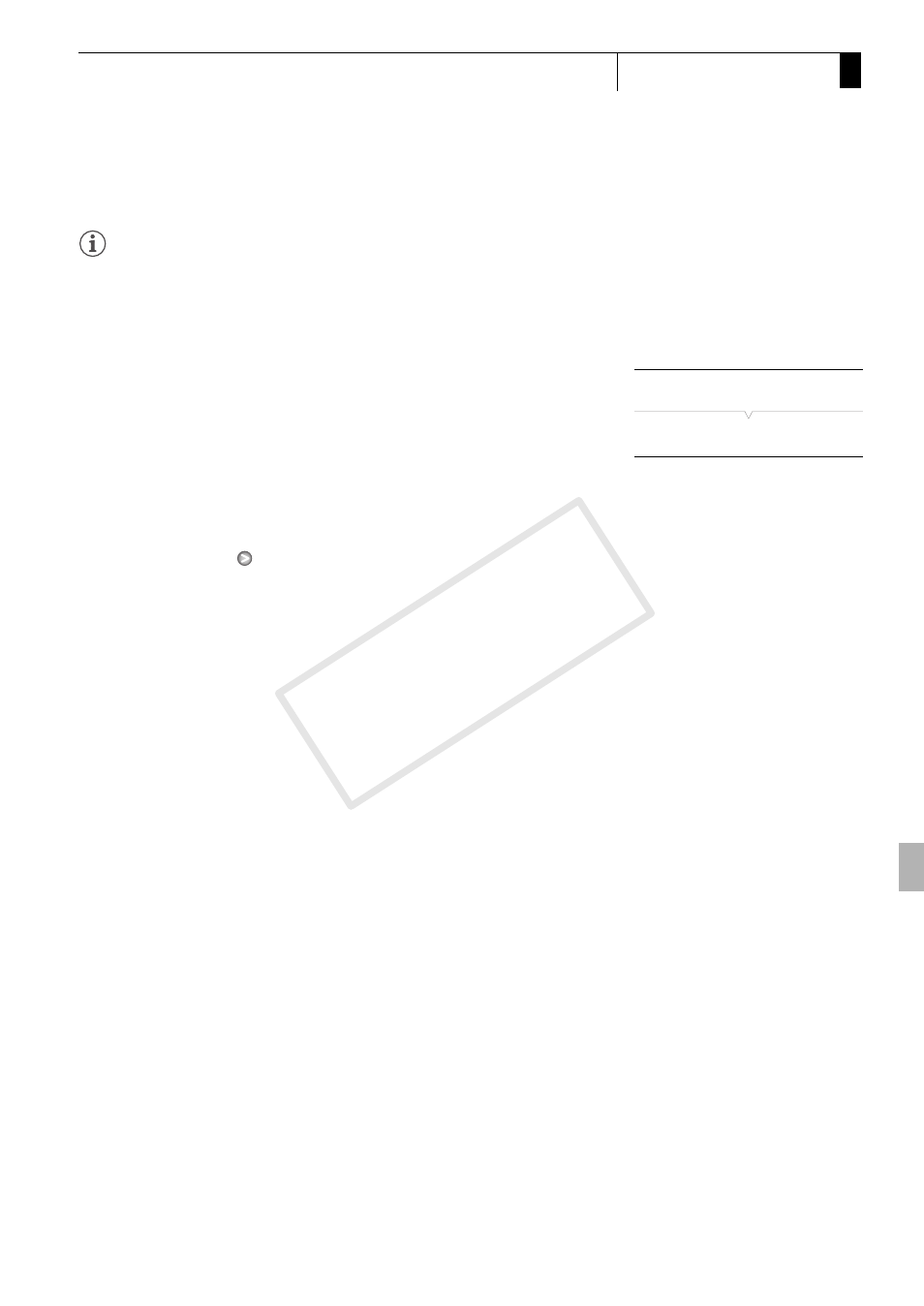
123
Customization
4
Custom Picture Settings
NOTES
• You can also copy a custom picture file embedded in a clip to the
camcorder (0 147).
Embedding Custom Picture Settings in a Recording
You can record video or take a photo with your custom picture settings
applied to it. Later, those embedded settings in the video or photo can be
copied to the camcorder (0 172) and be applied to future recordings.
You may find that embedding custom picture settings in a recording helps
you keep track of them, such as verifying what settings were used for a
particular recording.
1 Open the [Add X File] submenu.
[J Other Functions]
[Add X File]
2 Select [To Clip] or [To Photo] and then press SET.
• Selecting [To Clip] will embed the custom picture file in a clip while
selecting [To Photo] will embed the file in a photo.
3 Select [On] and then press SET.
Available Custom Picture Settings
The following are the available settings. Even if no custom picture file is
selected, the default settings are still applied to the picture.
Gamma
The gamma curve changes the overall look of the image. (Default:
[Normal 1]).
[Normal 1] to [Normal 4]: These settings are suitable for viewing the image
on a TV monitor. Highlights in [Normal 2] are
brighter than those of [Normal 1]. Dark tones in
the lower part of the gamma curve for [Normal
3] (ITU-R BT.709 standard) and [Normal 4] are
more pronounced than those of [Normal 2].
[Cine 1] or [Cine 2]:
Use [Cine 1] for a gamma curve that results in a
picture with a cinema-like feel and cinema-like
tones. [Cine 2] has softer contrasts than does
[Cine 1] but is also suitable for creating a
cinema-like picture.
[J Other Functions]
[Add X File]
COP
Y
