Setting copyright information to record in, Images, Checking certification logos – Canon PowerShot G16 User Manual
Page 156: Setting copyright information to record in images
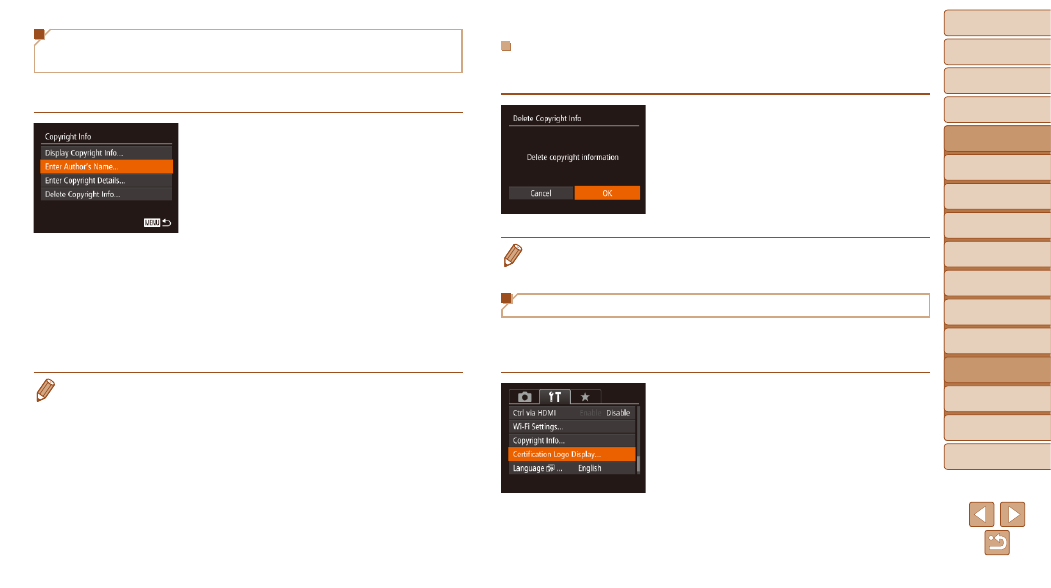
156
1
2
3
4
5
6
7
8
9
10
Cover
Before Use
Common Camera
Operations
Advanced Guide
Camera Basics
Auto Mode /
Hybrid Auto Mode
Other Shooting
Modes
Tv, Av, M, C1,
and C2 Mode
Playback Mode
Wi-Fi Functions
Setting Menu
Accessories
Appendix
Index
Basic Guide
P Mode
Setting Copyright Information to Record in
Images
To record the author’s name and copyright details in images, set this
information beforehand as follows.
z
z
Choose [Copyright Info], and then press
the <
m> button.
z
z
Press the <
o>
buttons or turn
the <
7> dial to choose [Enter Author’s
Name] or [Enter Copyright Details]. Press
the <
m> button to access the keyboard,
and enter the name (
).
z
z
Press the <
n> button. When [Accept
changes?] is displayed, choose [Yes]
(either press the <
q>
the <
7> dial), and then press the
button.
z
z
The information set here will now be
recorded in images.
•
To check the information entered, choose [Display Copyright Info] on the
screen above, and then press the <
m> button.
•
You can also use the software (
) to enter, change, and delete copyright
information. Some characters entered with the software may not display on the
camera, but will be correctly recorded in images.
•
You can check copyright information recorded in images by using the software,
once you save the images to a computer.
Deleting All Copyright Information
You can delete both the author’s name and copyright details at the same
time as follows.
z
z
Follow the steps in “Setting Copyright
Information to Record in Images”
) and choose [Delete Copyright
Info].
z
z
Press the <
q>
<
7> dial to choose [OK], and then press
the <
m> button.
•
The copyright info already recorded in images will not be deleted.
Checking Certification Logos
Some logos for certification requirements met by the camera can be viewed
on the screen. Other certification logos are printed in this guide, on the
camera packaging, or on the camera body.
z
z
Choose [Certification Logo Display], and
then press the <
m> button.
