Brother MFC 9970CDW User Manual
Page 209
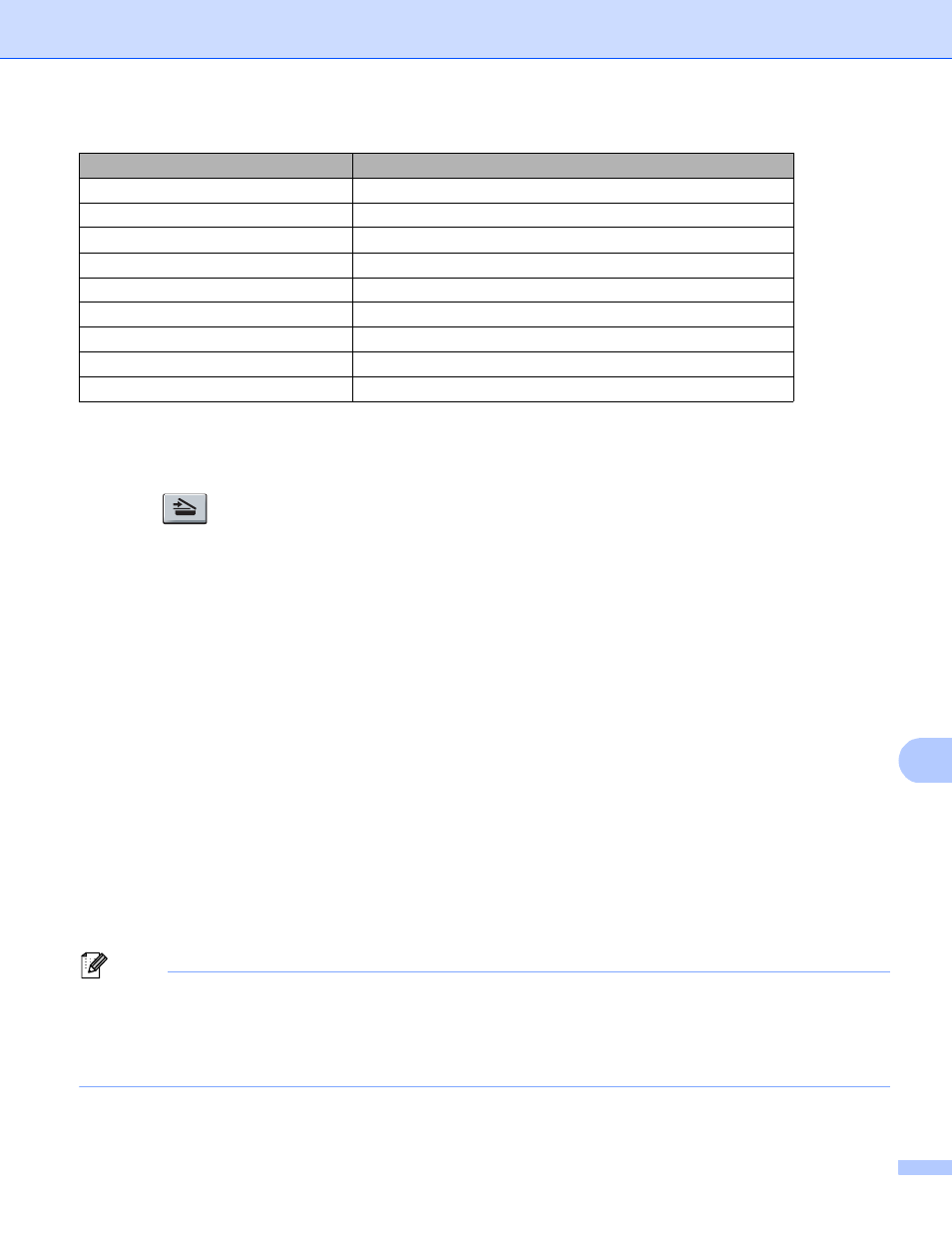
Scanning (For USB cable users)
202
12
a
Put a USB Flash memory drive into your machine.
b
Load your document.
c
Press (SCAN).
d
Press a or b to choose Scan to USB.
Press OK.
If your machine does not support Duplex Scan, go to step f.
If your machine supports Duplex Scan, go to step e.
e
Press a or b to choose 1sided, 2sided (L)edge or 2sided (S)edge.
Press OK.
f
Choose one of the options below:
To change the setting press a or b to choose Change Setting. Press OK and go to step g.
To start scanning with the settings you set in the Function Menu (Menu, 5, 2), choose Start Scan.
Press OK and go to step k.
g
Press a or b to choose the quality you want.
Press OK.
h
Press a or b to choose the file type you want.
Press OK.
If you choose color or Gray in the resolution setting, go to step i.
If you choose black & white in the resolution setting, go to step j.
Note
• If you choose color or Gray in the resolution setting, you cannot choose TIFF.
• If you choose black & white in the resolution setting, you cannot choose JPEG or XPS.
• If you choose Secure PDF, the machine will ask you to enter a 4 digit password using numbers 0-9 before
it starts scanning.
Resolution
File Format Options
Color 100 dpi
PDF / PDF/A / Secure PDF / Signed PDF / JPEG / XPS
Color 200 dpi
PDF / PDF/A / Secure PDF / Signed PDF / JPEG / XPS
Color 300 dpi
PDF / PDF/A / Secure PDF / Signed PDF / JPEG / XPS
Color 600 dpi
PDF / PDF/A / Secure PDF / Signed PDF / JPEG / XPS
Gray 100 dpi
PDF / PDF/A / Secure PDF / Signed PDF / JPEG / XPS
Gray 200 dpi
PDF / PDF/A / Secure PDF / Signed PDF / JPEG / XPS
Gray 300 dpi
PDF / PDF/A / Secure PDF / Signed PDF / JPEG / XPS
B&W 200 dpi
PDF / PDF/A / Secure PDF / Signed PDF / TIFF
B&W 200x100 dpi
PDF / PDF/A / Secure PDF / Signed PDF / TIFF
