Configuring scan button settings, Launching the bradmin utility, 3configuring scan button settings – Brother MFC J6910DW User Manual
Page 74
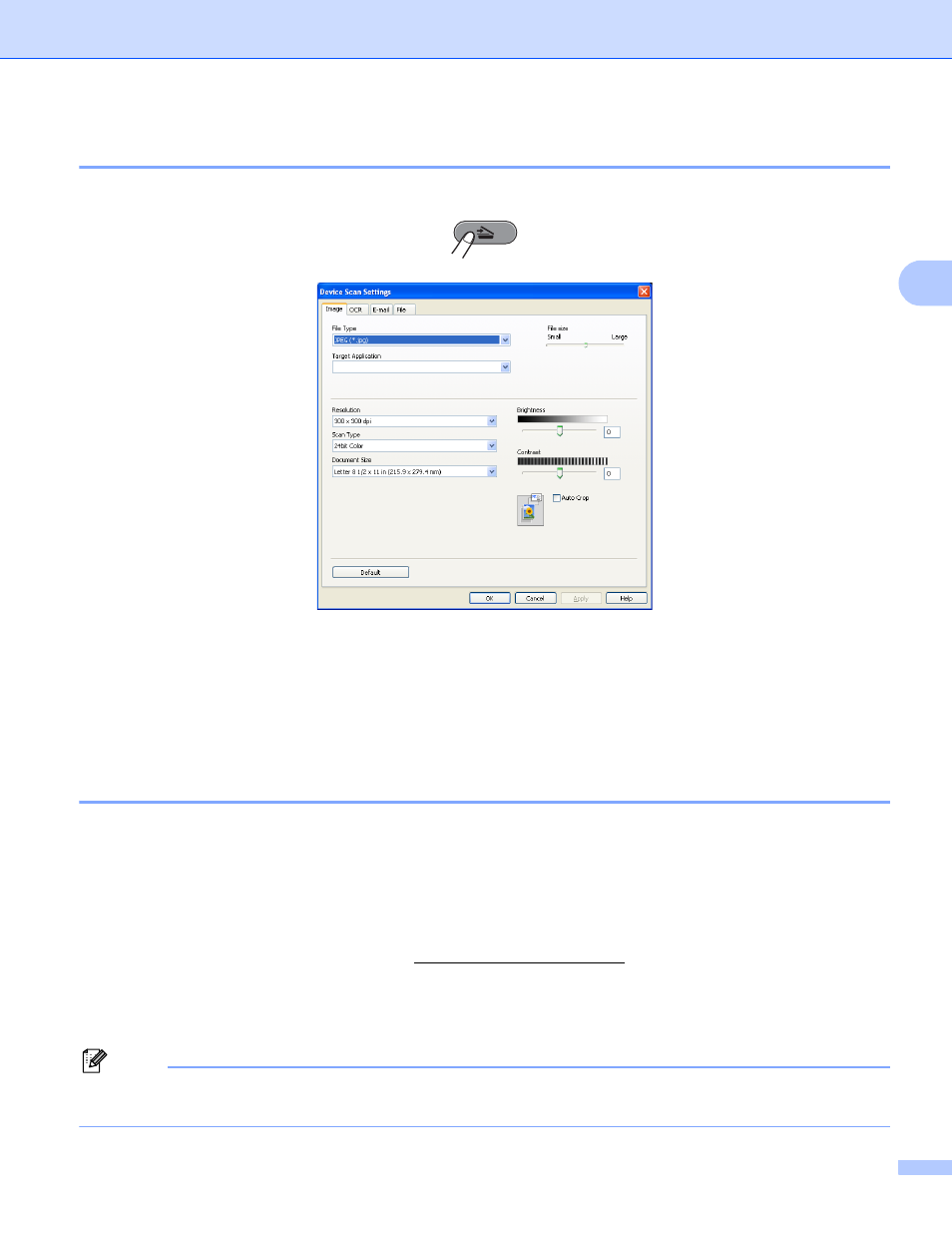
ControlCenter4
67
3
Configuring Scan button settings
3
The Device Scan Settings button lets you configure your machine’s SCAN key settings.
a
Select the Device Settings tab.
b
Click Device Scan Settings.
c
The Device Scan Settings dialog will appear. You can change settings of each Scan button function.
d
Click OK.
Launching the BRAdmin utility
3
If you have installed BRAdmin Light or BRAdmin Professional 3, the BRAdmin button lets you open the
BRAdmin Light or BRAdmin Professional 3 utility.
The BRAdmin Light utility is designed for initial setup of the Brother network connected devices. It can also
search for Brother products in a TCP/IP environment, view the status and configure basic network settings,
such as the IP address. To install BRAdmin Light from the installation CD-ROM, see the Network User's
Guide. If you require more advanced machine management, use the latest version of BRAdmin Professional
3 utility that is available as a download fro
a
Select the Device Settings tab.
b
Click BRAdmin. The BRAdmin Light or BRAdmin Professional 3 utility dialog appears.
Note
If you have installed both BRAdmin Light and BRAdmin Professional, ControlCenter4 will launch BRAdmin
Professional 3.
