Scan to image, 12 scan to image – Brother MFC J6910DW User Manual
Page 189
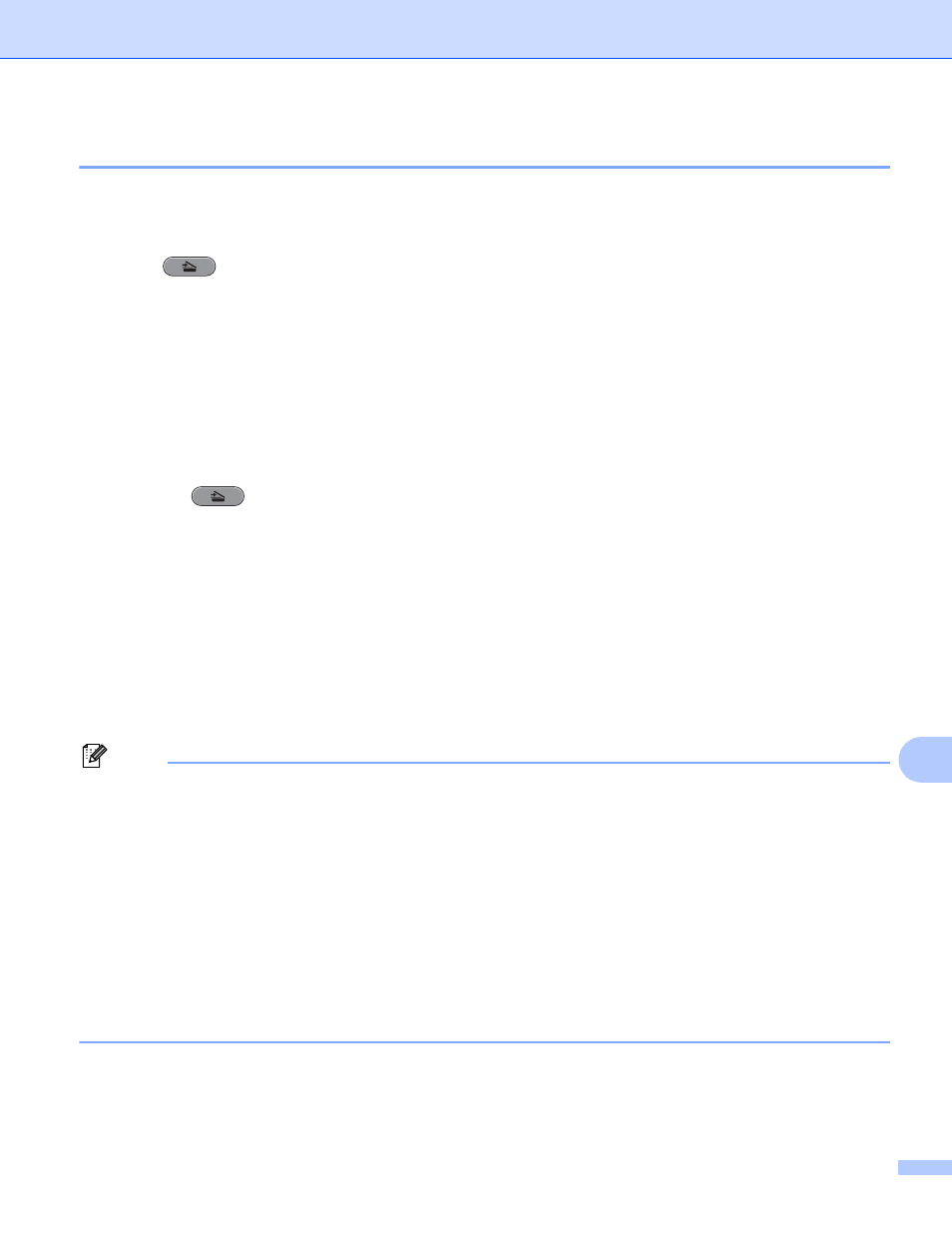
USB cable scanning
182
12
Scan to Image
12
You can scan a black and white or color document into your graphics application for viewing and editing.
a
Load your document.
b
Press (SCAN).
c
Press a or b to choose Scan to Image.
Press OK.
d
Press Black Start or Color Start.
The machine starts the scanning process.
For Touchscreen models
12
a
Load your document.
b
Press the
(SCAN) key.
c
Press d or c to choose to Image.
Do one of the following:
If you want to use duplex scanning, go to d.
If you do not want to use duplex scanning, go to e.
d
Press Duplex Scan.
Press DuplexScan :LongEdge or DuplexScan :ShortEdge.
e
Press Black Start or Color Start.
The machine starts the scanning process.
Note
(Windows
®
)
12
Scan type depends on the settings of the Device Scan Settings screen of ControlCenter4.
Black Start or Color Start does not change the settings.
If you want to change between color and black and white scanning, click Help in ControlCenter4.
(Macintosh)
12
Scan type depends on the settings of the Device Button tab of ControlCenter2. Black Start or
Color Start does not change the settings.
If you want to change between color and black and white scanning, choose color or black and white in
the scan type option on the Device Button tab of ControlCenter2 configuration screen. (See SCAN
on page 157.)
