Uninstalling the printer driver – Brother TD-2120N User Manual
Page 16
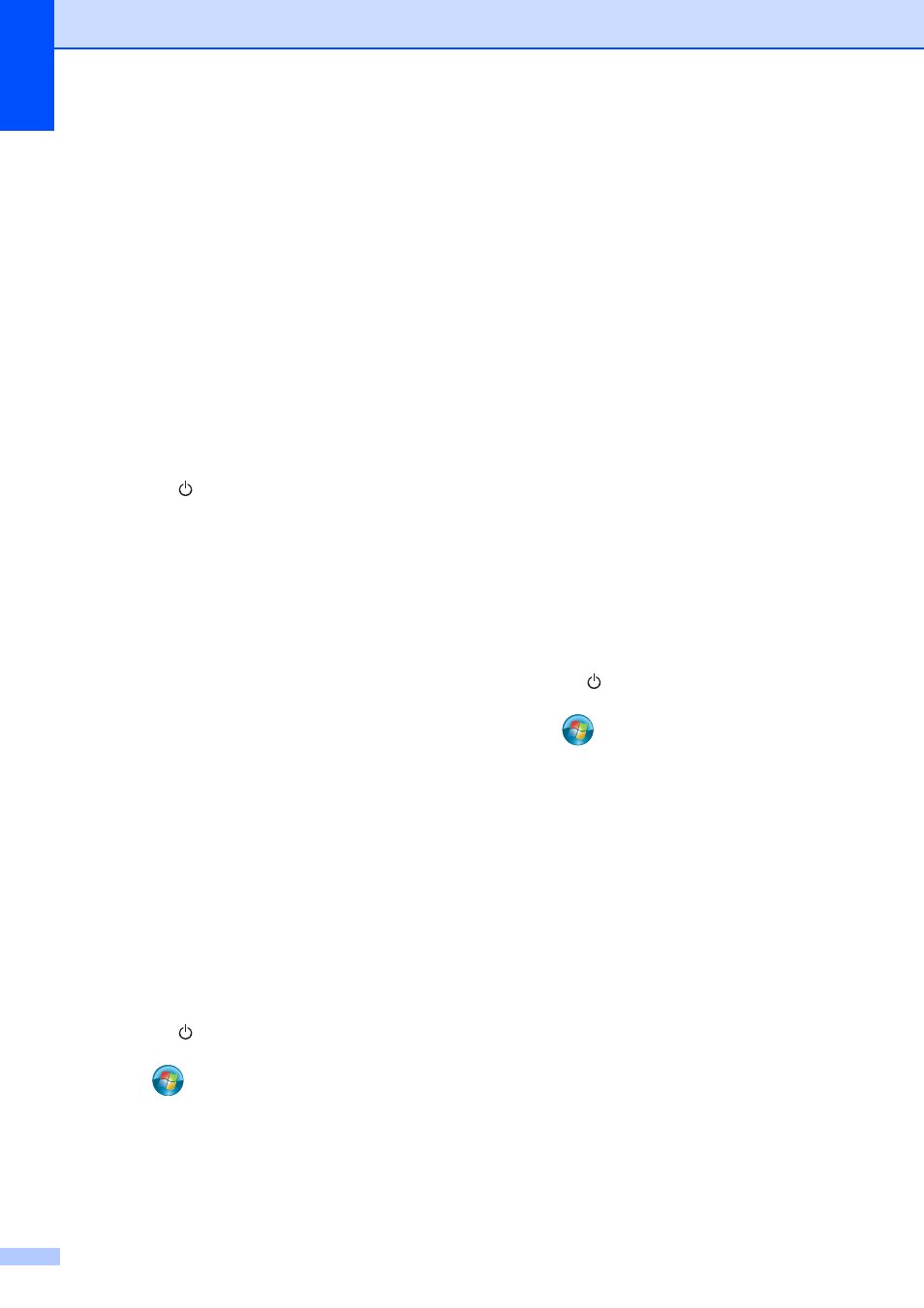
Chapter 1
10
Uninstalling the Printer
Driver
1
Read “TD-XXXX” in the following steps as
your model name.
Perform this procedure only if printing from
the TD-XXXX is no longer necessary or when
re-installing the TD-XXXX printer driver.
Windows
®
XP
1
a
If the printer is connected to the
computer and is turned on, press and
hold the (Power) button to turn it off.
b
Click [Start] - [Control Panel] -
[Printers and Other Hardware] -
[Printers and Faxes].
c
Select [Brother TD-XXXX] and click
[File] - [Delete], or right-click the icon
and click [Delete].
d
Click [File] - [Server Properties]. The
[Print Server Properties] window
appears.
e
Click the [Drivers] tab, and then select
[Brother TD-XXXX].Click [Remove].
f
Close the [Print Server Properties]
window. The printer driver has been
uninstalled.
Windows Vista
®
1
a
If the printer is connected to the
computer and is turned on, press and
hold the (Power) button to turn it off.
b
Click
- [Control Panel] - [Hardware
and Sound] - [Printers].
c
Select [Brother TD-XXXX] and click
[Delete this printer], or right-click the
icon and click [Delete].
d
Right-click the [Printers] window, and
then click [Run as administrator] -
[Server Properties...].
If the authorization confirmation window
appears, click [Continue].
If the [User Account Control] window
appears, type in the password, and then
click [OK].The [Print Server
Properties] window appears.
e
Click the [Drivers] tab, select [Brother
TD-XXXX], and then click [Remove...].
f
Select [Remove driver and driver
package], and then click [OK].
g
Close the [Print Server Properties]
window. The printer driver has been
uninstalled.
Windows
®
7
1
a
If the printer is connected to the
computer and is turned on, press and
hold the (Power) button to turn it off.
b
Click
-
[Devices and Printers].
c
Select [Brother TD-XXXX] and click
[Remove device], or right-click the icon
and click [Remove device].
If a User Account Control message
appears, type in the password, and then
click [Yes].
d
Select [Fax] or [Microsoft XPS
Document Writer] in the [Devices and
Printers] window, and then click [Print
server properties], which appeared on
the menu bar.
e
Click the [Drivers] tab, and then click
[Change Driver Settings]. If a User
Account Control message appears, type
in the password, and then click
[Yes].Select [Brother TD-XXXX], and
then click [Remove...].
