Brother TD-2120N User Manual
Page 106
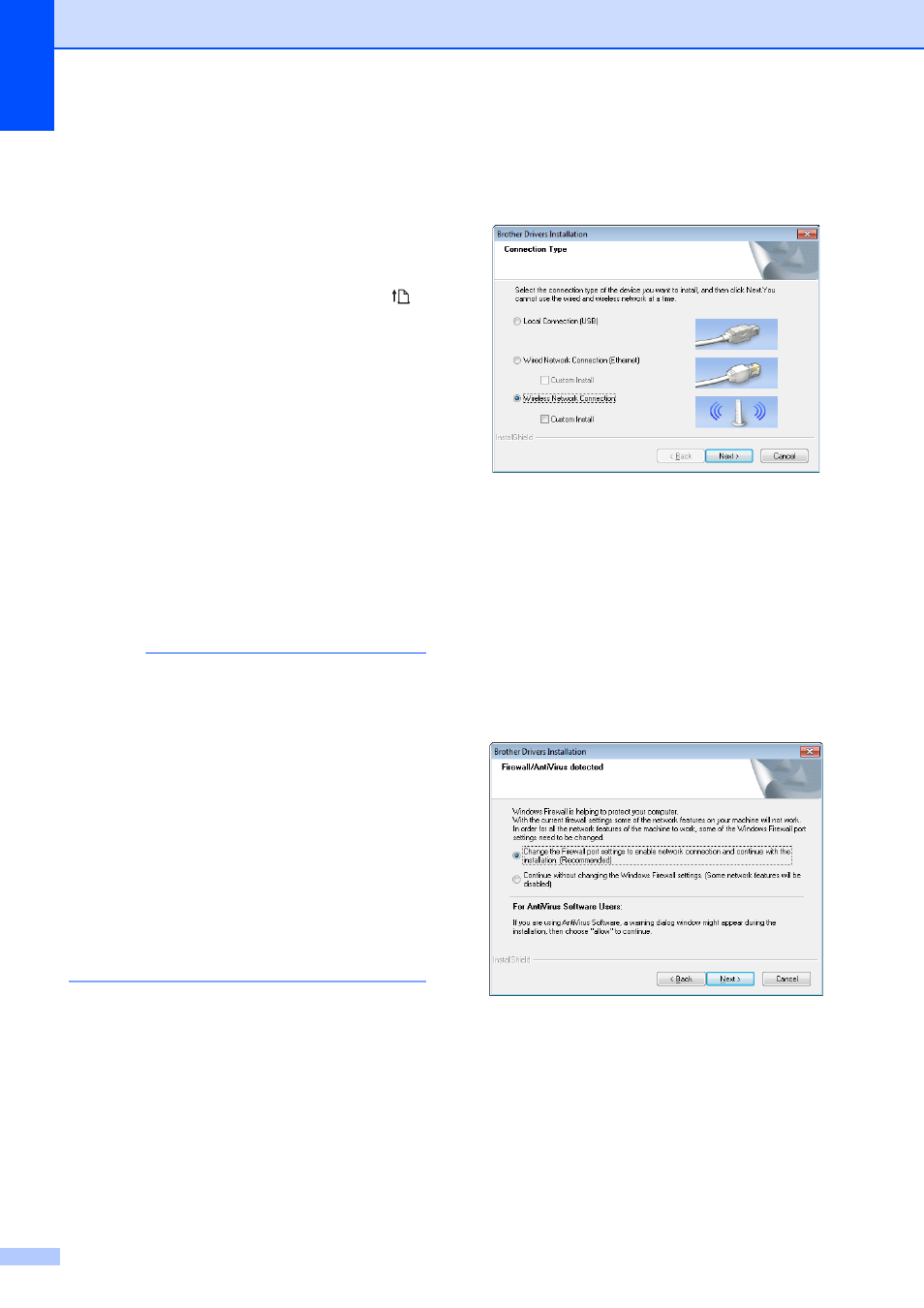
Chapter 11
100
c
Use the slider to enable the WLAN
interface.
d
Make sure that the network cable is not
connected to the printer, and then turn
on the printer.
e
Hold down (at least 5 seconds) the
(Feed) button until the STATUS
indicator blinks in green.
f
Press the WPS button on your WLAN
access point/router. When the
configuration is complete, the STATUS
indicator on the printer lights in green.
Wireless setup is now complete.
Go to step g to install the printer driver
and software.
g
Insert the installer CD-ROM into your
CD-ROM drive. If the language screen
appears, choose your language.
NOTE
• For Windows
®
XP/Windows
Vista
®
/Windows
®
7:
If the installer screen does not
automatically appear, display the contents
of the CD-ROM drive folder, and then
double-click [start.exe].
• For Windows
®
8:
If the installer screen does not
automatically appear, click [Run
start.exe] in the [Start] screen, or display
the contents of the CD-ROM drive folder
from the desktop, and then double-click
[start.exe].
h
Click [Standard Installation].
i
Read the license agreement, and click
[Agree] if you agree with the terms and
conditions.
j
Click [Install] to start the installation,
and then follow the on-screen
instructions.
k
When the following screen appears,
select [Wireless Network
Connection], and then click [Next].
l
When the [Firewall/AntiVirus
detected] screen appears, select
[Change the Firewall port settings to
enable network connection and
continue with the installation.
(Recommended)], and then click
[Next].
If you are not using the Windows
®
Firewall, allow access using UDP ports
137 and 161.
m
Follow the on-screen instructions to
check that the printer is in wireless LAN
mode.
