Excel templates – Crystal FastCalXP Calibration Software User Manual
Page 26
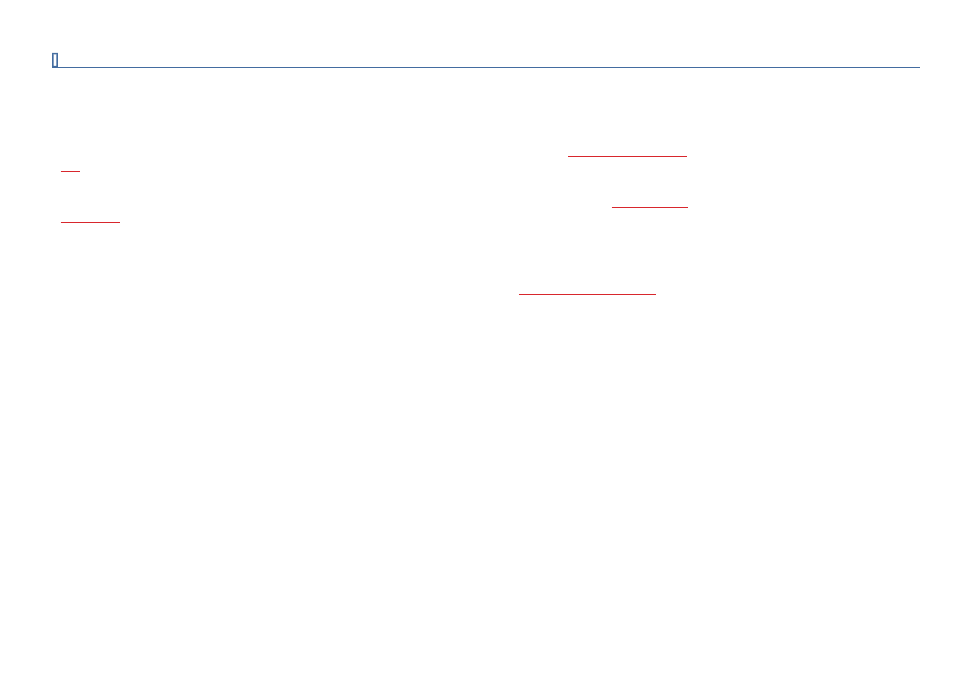
Creating Certifi cates
24
FastCalXP Operation Manual
EXCEL TEMPLATES
One of FastCalXP’s greatest strengths is the ability to create custom certifi cates using an Excel template. This allows the certifi cate to be fully customized, in-
cluding the use of graphics and foreign languages. Each model in the database can have a diff erent template, allowing for the greatest fl exibility in generating
certifi cates.
FastCalXP creates certifi cates by fi lling an Excel template with the appropriate stored data, replacing tags that identify the fi elds that are to be fi lled. Fast-
CalXP does search-and-replace operations in each worksheet in the template that includes a certifi cate number tag. Refer to
for a list of tags that can be included in the certifi cate templates.
Tags are organized in a hierarchy so that the software will not search for tags that are lower in the hierarchy unless it has already found associated upper level
tags. For example, reference fi elds will not be fi lled unless there is a reference number tag associated with those fi elds. Bold tags listed in
are necessary tags in the tag group with which they are associated.
The number sign that is included in some of the tags is a placeholder indicating that numbering is required. FastCalXP will not add fi elds to a template when it is
creating a certifi cate but it will empty all unused fi elds. For example, if the template only contains tags for 5 data points, but the profi le contains 10 data points,
only the fi rst 5 data points will be placed in the certifi cate.
Worksheets within the template can be password protected if the Excel password is set in the Options dialog (see
Settings and Options on page 26
). Every
sheet in the workbook will be password protected, even if no tags exist on a sheet.
Templates are associated with models. A standard template is provided with the FastCalXP software. This template can be copied and edited to create any
number of diff erent templates. Refer to Excel documentation for help with creating Excel templates.
To Create a New Template
1
Copy the provided template
2
Rename the copy and edit the new template in Excel.
Make sure there are enough fi elds and tags for the number of data points to be collected.
To Specify the Default Template
1
Choose
Options
from the Tools menu and click on the
Certifi cate Settings tab
.
2
Browse to fi nd the desired template.
Take care in making this change, as this will aff ect all models that do not have the checkbox
Use custom certifi cate template
checked.
To Change the Template That is Associated with a Model for Models That Have a Custom Template Selected
1
Choose
Manage Database
from the Tools menu and click on
Models
.
2
Select the desired model, click
Edit
and use the
Browse button
to fi nd the desired template.
