Transferring files to & from the ruggedreader, Under the heading – In-Situ RuggedReader Operators Manual for Blue RuggedReader User Manual
Page 44
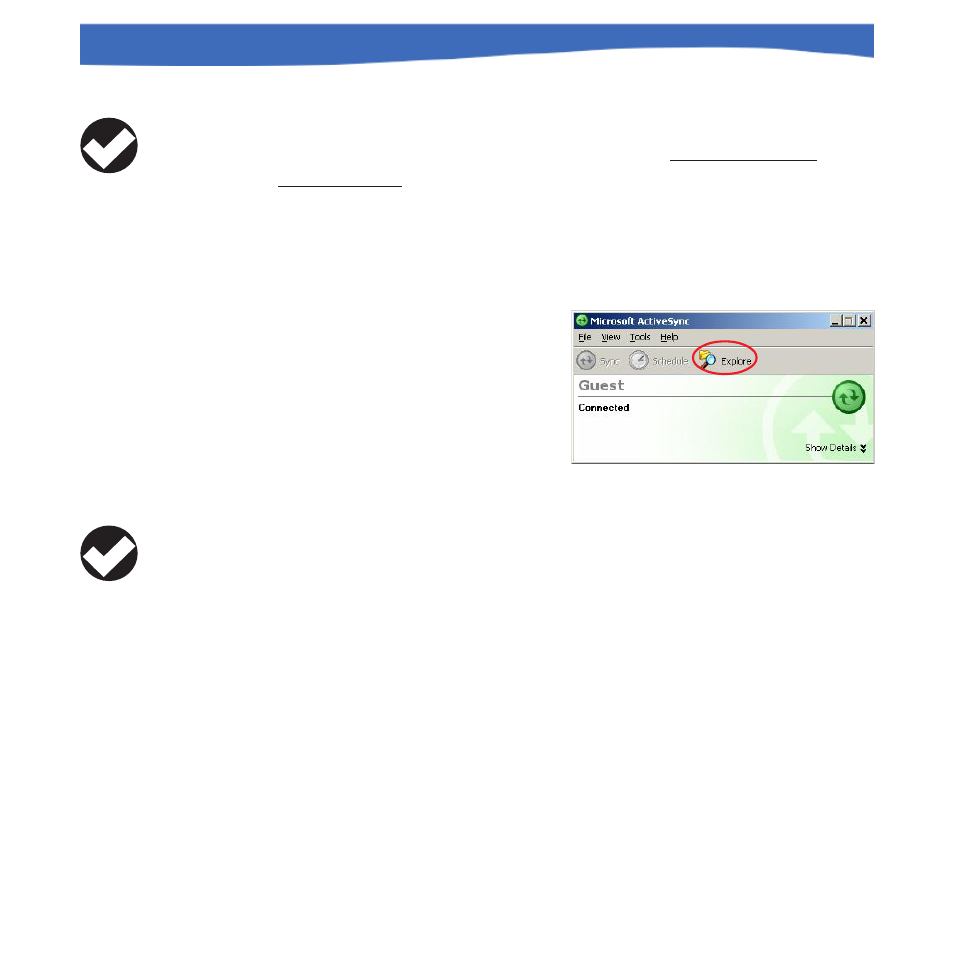
44
0055450 rev. 002 10/07
Rugged
Reader
Operator’s Manual
TRANSFERRING FILES TO & FROM THE RUGGEDREADER
You can copy or move files between the RuggedReader and a desktop
computer using ActiveSync. File transfer is done from the desktop
computer side.
To transfer files
from
the RuggedReader
to
the desktop computer:
1. Connect the RuggedReader to the desktop and re-establish an
ActiveSync Guest connection or partnership.
2. In the ActiveSync window on
your desktop computer, click the
Explore icon on the toolbar or
select Explore Device from the
ActiveSync Tools menu.
3. On the desktop computer, open My Computer or Windows Explorer.
4. In the ActiveSync window, navigate to the file(s) or folder(s) you want
to copy or move, select them, right-click, and select Copy or Cut from
the pop-up menu.
5. In My Computer or Windows Explorer on the desktop computer,
navigate to the folder where you want to place the files, right-click on a
blank area of the folder and select Paste from the pop-up menu.
To transfer files
to
the RuggedReader
from
the desktop computer, follow
steps 1 through 3. Then
• In Step 4, navigate to and select files on the desktop computer,
• In Step 5, switch to the ActiveSync window, navigate to the folder
where you want to put the files, drag or paste onto the
RuggedReader.
SECTION 5: USING ACTIVESYNC
TIP: As an
alternative to cut/
paste, you can
drag and drop files and
folders between the
windows.
TIP: Win-Situ
Sync can
automatically
synchronize data files from
In-Situ’s RuggedReader
applications to the Win-Situ
data folders on your desk-
top PC. Use the “manual”
method described here to
transfer files created in
other applications, or if Win-
Situ Sync is not available.
