In-Situ Pocket-Situ 4/Win-Situ 4 Quick Start Guide User Manual
Win-situ, 4 quick start guide
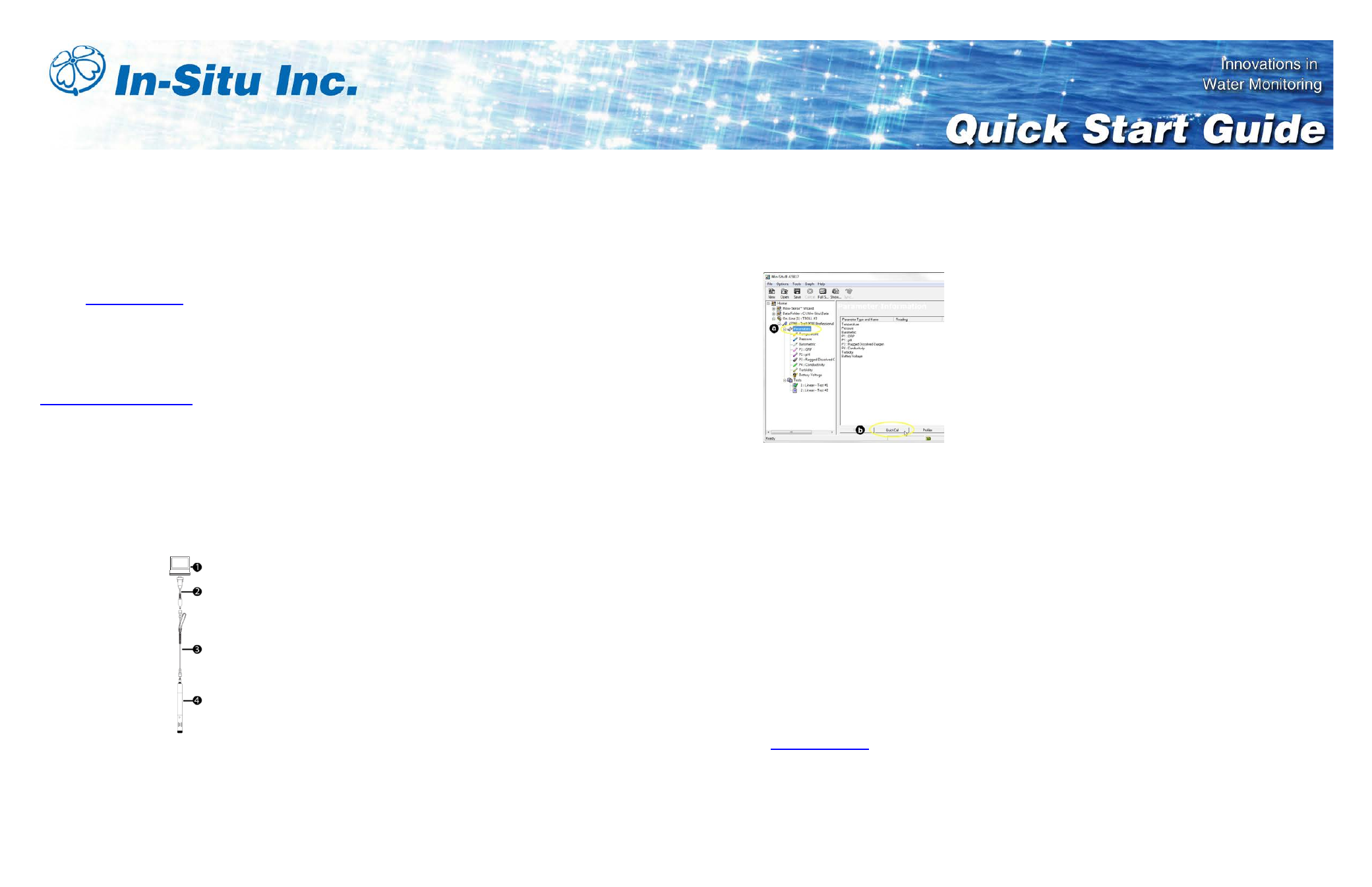
0057650 rev. 002 02/12
Win-Situ
®
4 Quick Start Guide
Use Win-Situ 4 with a laptop or PC and the TROLL
®
9500 Instrument. The following instructions are for
quick reference. To learn more about using Win-Situ
4 refer to the Win-Situ 4/Pocket-Situ 4 User’s Guide
located on the Software/Resource CD or on the
websit
__________________________________________
Install Win-Situ 4
Insert the software CD that came with your product or
download Win-Situ 4 from the In-Situ website at
Follow the on-screen
prompts of the Installation Wizard to complete
installation.
IMPORTANT: Install COM drivers when
prompted.
__________________________________________
Connect an In-Situ Instrument to the
Computer
1. Laptop or PC
2. TROLL Com
3. RuggedCable
4. TROLL 9500
__________________________________________
Using the Connection Wizard
1. On the first connection, select a Direct
connection to One device.
2. If you are using a USB TROLL Com, select
the correct COM port by following the steps
below. If you are using a serial TROLL Com,
the Win-Situ software should default to the
correct COM port, which is usually COM 1.
Computers Using Windows
®
7
a. Minimize the Win-Situ Software.
b. Click the Windows Start button, and open
the Control Panel.
c. Click Hardware and Sound, and open the
Device Manager.
d. Click the arrow next to Ports (COM and
LPT), and locate the USB Serial Port
listing. The number listed next to this entry
is your COM port address.
Computers Using Windows
®
XP
a. Minimize the Win-Situ Software.
b. Click the Windows Start button, and open
the Control Panel.
c. Double-click the system icon. Click the
Hardware tab, and open the Device
Manager.
d. Click the plus sign next to Ports (COM
and LPT), and locate the USB Serial Port
listing. The number listed next to this entry
is your COM port address.
3. Reopen Win-Situ 4 and select the correct
COM port. Click next.
4. Select the connection speed 19200 and click
next. You may rename your connection. Click
Finish.
__________________________________________
Calibrate
You can perform a QuickCal calibration for the pH,
ORP, Conductivity, and Clark DO sensors (NOT
RDO), or calibrate individual sensors (if installed).
QuickCal
a. Click Parameters.
b. Click QuickCal. Follow the Calibration
Instruction Wizard.
c. Check calibration criteria to confirm a
valid calibration.
Individual Calibration
a. Click on the Parameter you want to
Calibrate.
b. Click Calibration. Follow the Calibration
Instruction Wizard.
c. Check calibration criteria to confirm a
valid calibration.
NOTE: For calibration details see the
TROLL 9500 Operator’s Manual on the In-
Situ Software/Resource CD, or on the
websit
__________________________________________
Change Parameter Units
1. Click Options, then click Preferences.
2. Select the parameter of interest and then
select from the available units displayed.
__________________________________________
Read Individual Parameters
1. Click the plus sign next to Parameters to
display the installed sensors.
2. Click any parameter, and then click Read.
__________________________________________
Profiler
1. Click Parameters, and then click Profiler.
2. Enter a test name or leave as “Profiler” and
click OK.
3. Click SnapShot, or click Continuous to save
data points.
__________________________________________
Professional (Logging Instrument)
1. Click Tests.
2. Click Add…
3. Follow the Instruction Wizard. Once complete,
the test appears in the Navigation Tree.
4. Click Start if you selected a manual start. A
scheduled start begins automatically at its
programmed time.
__________________________________________
Start, Stop, Extract, or Delete a Test
1. Click a test.
2. Click an action. The available actions depend
on test status.
NOTE: Make sure you extract test data
before deleting a test.
