Installing the extract tool on your computer, Preparing the geoid for use in fast survey – Spectra Precision FAST Survey User Manual
Page 54
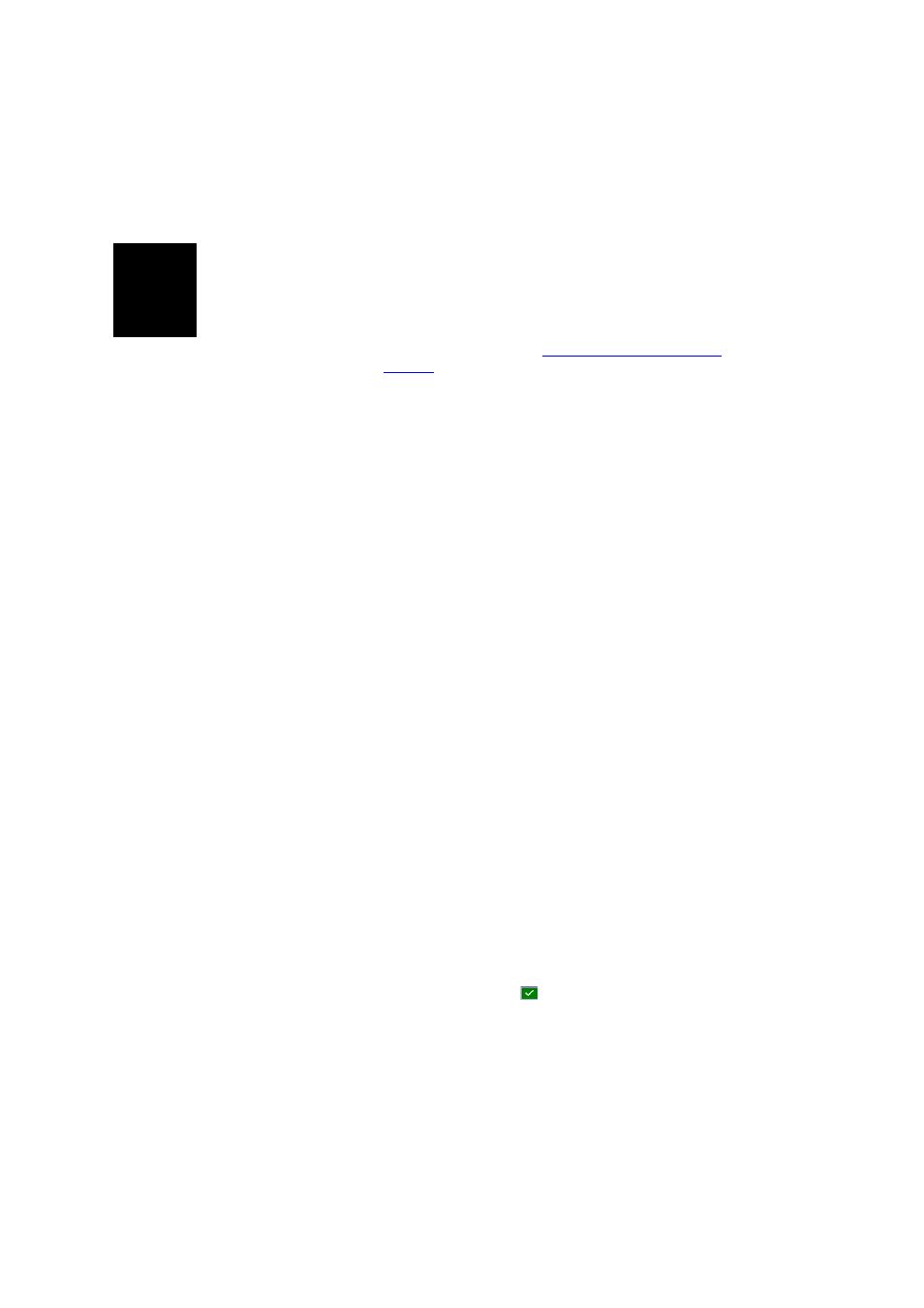
English
46
If your data collector is currently connected to the
computer via ActiveSync, instructions will also be
provided to install the geoid file on the receiver as well (in
\Program Files\Geoids Data\). Tap “No” in this case.
Installing the Extract Tool on your Computer
• Go back to the web page:
http://resources.ashtech.com/
GEOIDS
,
• Click on
Extract Tool located at the bottom of the menu in
the left-hand part of the screen.
• Again, click on the
Extract Tool link, now appearing at the
bottom of the web page (you need to scroll down the
page). You are then prompted to save the
Install_Geoids.exe file on your computer.
• Click
Save File and wait until the download is complete.
• Run Install_Geoids.exe on your computer. Follow the
instructions on the screen to complete the installation.
Click on the
Close button once complete.
Preparing the Geoid for Use in FAST Survey
• From the computer’s task bar, select
Start>All
Programs>Ashtech> Geoids.
• Select
File>Open. The program opens directly the folder
containing the downloaded geoid.
• Select it and click
Open.
• Select
File>Save, select “GSF File (*.gsf)” as the new file
format, name the file and click
Save. By default, the
resulting GSF file is saved to the same folder on the
computer.
• Copy the resulting GSF file to the ...\FAST Survey\Data\
folder on the receiver, using Microsoft ActiveSync.
Selecting a Geoid File for Use in FAST Survey’s
Localization Process
In FAST Survey, do the following:
• In the
Equip menu, tap on the Localization button.
• Tap on the
GPS tab.
• Tap on the
Geoid File: button. This opens the
\MyDevice\FAST Survey\Data\ folder from which you can
now select the geoid file you have just uploaded.
• Select the file and tap
. The name of the geoid file now
appears underneath the
Geoid File: button, meaning that
