Logging points, Logging a line, Logging points logging a line – Spectra Precision FAST Survey User Manual
Page 47: Engl ish
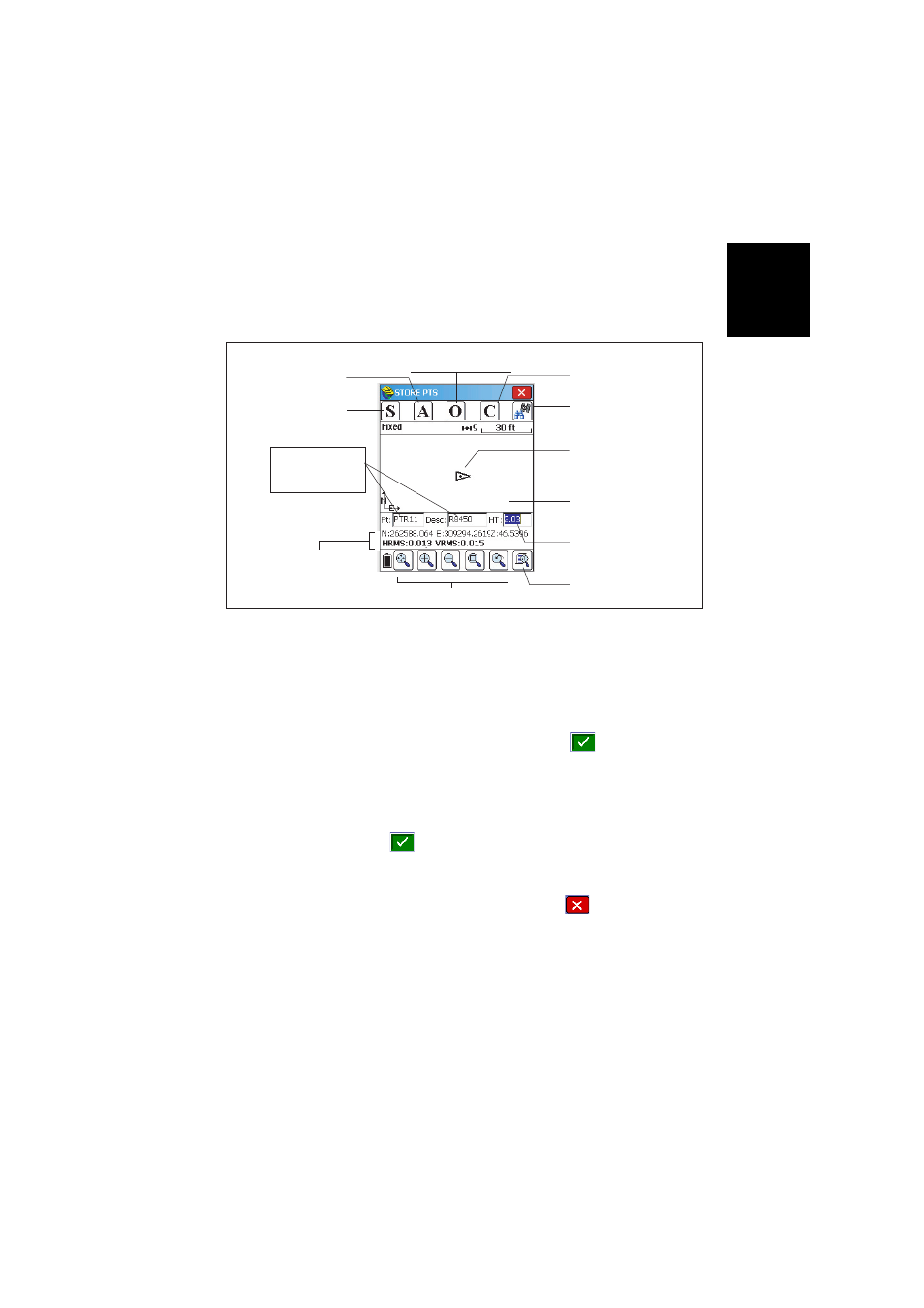
Engl
ish
39
Logging Points
1. Tap on the
Survey tab and then on Store Points. The screen
now displayed allows you to log all your points.
The figure below summarizes all the functions available
from that screen.
2. Type in the point name and description in the
corresponding two fields (see above)
3. Tap on the “
A” button
4. Enter the number of readings you want before FAST
Survey is allowed to compute an average position for this
point.
For example, type in “5” and tap
.
Messages follow successively indicating that the system is
taking the five requested readings. Then FAST Survey
displays the average coordinates it has determined for the
point.
5. Tap
if you agree. The “
Point Stored” message appears
briefly. The screen then shows the location of the point
together with its name and description.
6. After logging all your points, tap
in the upper-right
corner of the screen to return to the menu.
Logging a Line
1. On the
Survey tab, select the Auto by Interval function. Two
different modes are possible: Time or Distance.
Configures general
case of point logging
Provides access to
monitor screen
Your current position
and heading
Graphic display area
GNSS antenna height
Viewing parameters
Zoom settings
Logging points with
position averaging
Logging point
with offset
Logging point
(general case)
Enter point name
and description in
these two fields
Current position and
related quality figures
