Downloading rtk points, English – Spectra Precision FAST Survey User Manual
Page 48
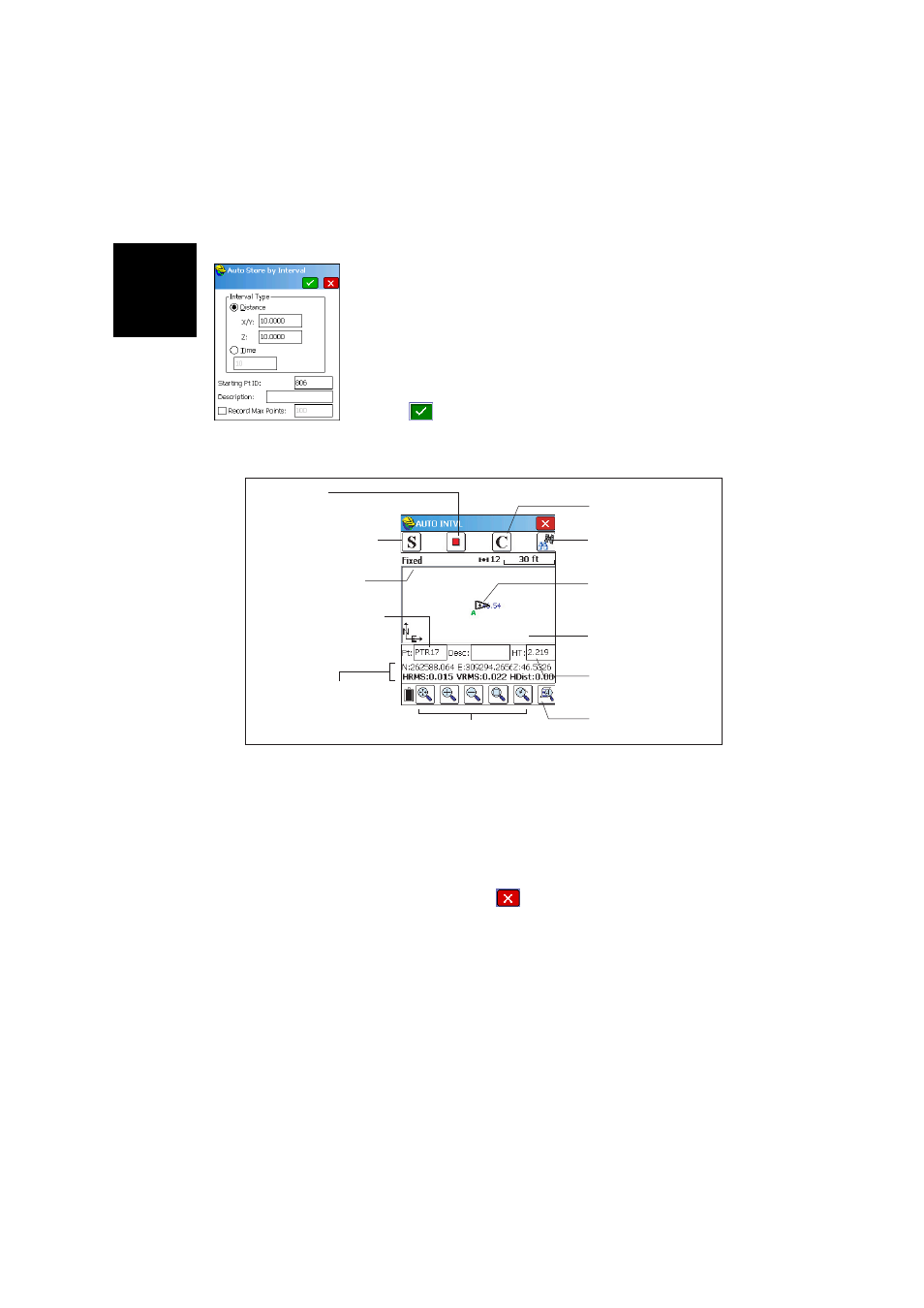
English
40
2. If you choose
Distance, enter the horizontal and vertical
increment value respectively in the
X/Y and Z fields,
according to the chosen unit. If you choose
Time, enter the
increment value, in seconds.
3. Enter a point Id. for the start point in the
Starting Pt ID
field. This field will be incremented by one after each
point logging. Initially, the Point Id. may only consist of
letters (e.g. “ABCD”). FAST Survey will then increment
the Point Id. as follows: ABCD1, ABCD2, etc.
4. Tap
to switch to the graphic screen (see figure below)
and start logging the series of points along the line.
The
S button lets you instantly log the position of a point.
The pause button allows you to pause data logging in
continuous mode.
If data logging in continuous mode is paused, you can still
continue to log points in manual mode using the
S button.
Tap the pause button again to resume data logging in
continuous mode.
If you directly tap
to come back to the main menu,
data logging in continuous mode is automatically stopped.
Downloading RTK
Points
Go back to your office and connect the receiver or data
collector to your office computer using a USB data cable.
For ProMark
1x0 or 2x0, place the receiver on its docking
station and connect the docking station to the computer via
the USB cable.
Zoom settings
Configures general
case of point logging
Provides access to
monitor screen
Your current position
and heading
Graphic display area
GNSS antenna height
Viewing parameters
Used to log a point’s
position manually
Used to
pause/resume data
logging
Current status of
position solution
Point ID incremented
automatically
Current position and
related quality figures
