Creating a new fast survey job – Spectra Precision FAST Survey User Manual
Page 13
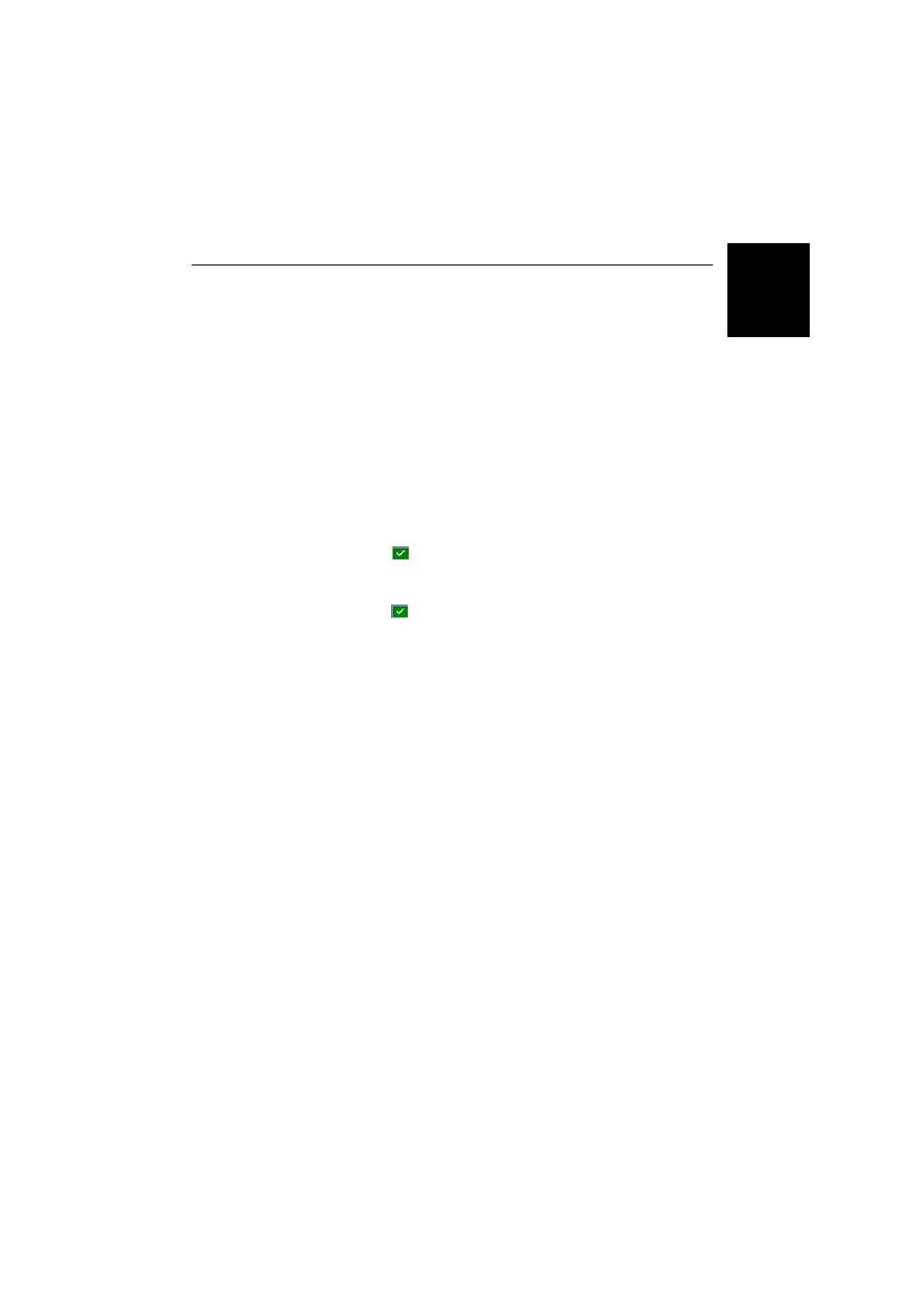
Engl
ish
5
Creating a New FAST Survey Job
1. Turn on the data collector and wait until the boot
sequence is complete.
2. Make sure the clock is set properly before starting FAST
Survey.
3. Tap on “FAST Survey” on the Today screen to launch FAST
Survey.
4. Tap the
Select New/Existing Job button. This opens the
Coordinate Files window.
5. Tap on the highlighted “crd” file name located at the
bottom of the screen. This opens FAST Survey’s virtual
keyboard with the file name now appearing above.
6. Using the keyboard, type in the name of the “crd” file in
which FAST Survey will store the data you will collect
during your job.
7. Tap
. This takes you back to the Coordinate Files
window where your file name now appears in the
Name
field.
8. Tap
again. This opens the Job Settings window, which
consists of five different tabs on which you can set a large
number of parameters pertaining to the job (or future
jobs).
Only the main parameters are presented below. See FAST
Survey Reference Manual for an exhaustive description of
all the parameters displayed in this window.
On the
System tab:
–
Distance: Choose the unit in which all measured
distances will be expressed (US Survey Feet, Metric or
International Feet). Unless “Metric” is selected, you
can also choose the units in which distances will be
displayed (“Decimal feet” or “Inches”). Warning! You
cannot change this setting after creating the file!
–
Angle: Choose the unit in which all measured angles
will be expressed (degrees, minutes, seconds or grads)
–
Zero Azimuth Setting: Choose the direction for which
azimuth is arbitrarily set to 0° (North or South)
–
Projection: Choose a projection from the combo box. To
select a different projection, tap the
Edit Projection List
button. The
Add Predefined button allows you to select
an existing projection. The
Add User Defined button
allows you to create an entirely new projection. The
