PreSonus StudioLive Remote User Manual
Page 40
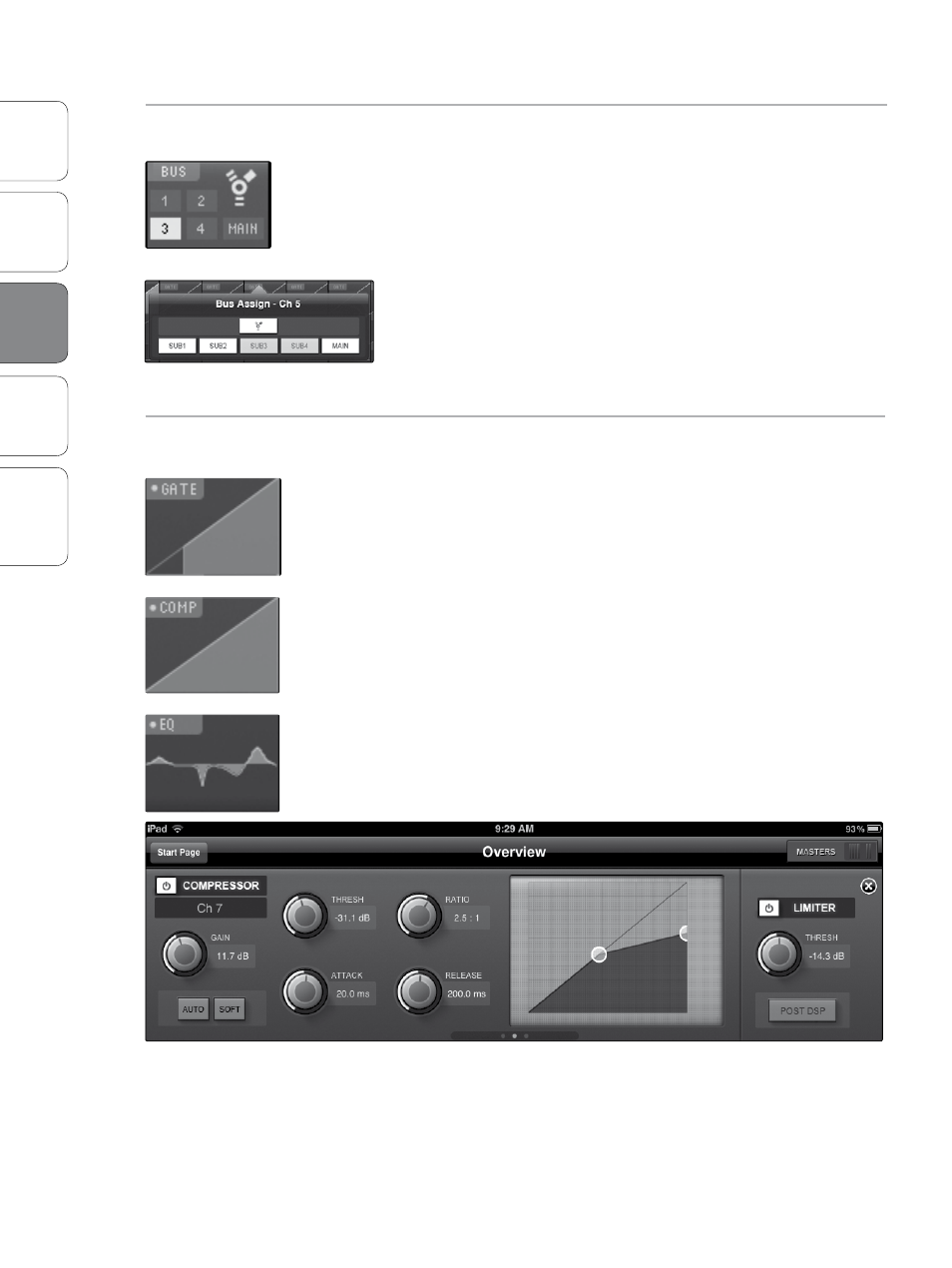
36
Ov
er
view
Univ
ersal
Con
trol and
VSL
QMix
Troubleshooting
PreSonus Universal Control 1.6,
StudioLive Remote 1.3, and QMix 1.1
3
StudioLive Remote
StudioLiv
e
Rem
toe
3.3
Overview Page
Bus Assignments Query
Displays the Bus Assignments for a Channel or Bus.
Tap to open Bus Assignments Query page and make changes.
Above each channel, you will find the Bus Assignments view. This displays
the current bus assignments (StudioLive 16.4.2 and 24.4.2 only) and
FireWire Return status for each channel.
To engage a particular channel’s FireWire Return, or to assign it to a bus
(StudioLive 16.4.2 or 24.4.2 only), tap on the display. This will open the
Bus Assignments Query page for that channel. Pressing on the FireWire
icon to activate the FireWire Return. Pressing on a Sub or Main Assign
button will assign/unassign the channel to that bus (StudioLive 16.4.2
and 24.4.2 only). Any selection made on this page is immediately
displayed in its Bus Assignment Query.
To close the page, press anywhere on the screen.
Fat Channel Microviews and
Fat Channel Zooms
Displays a Microview of the Gate, Compressor, and EQ.
Tap to open the zoomed view and make changes.
Each channel and bus features a Microview of the Fat Channel
components. These Microviews allow you to see whether a particular
channel or bus has dynamics processing enabled. If any of the dynamics
processors in the Fat Channel are turned off, its Microview will be grayed
out.
To make changes to the Fat Channel dynamics processing, tap on any
of the Microviews. This will launch the Fat Channel zoomed view, with
that component in focus; for example, if you tap on the EQ Microview,
the Fat Channel zoom will open with the EQ in focus. The zoomed
Fat Channel view corresponds directly to the Channel tab in VSL.
You can switch between the dynamics components in the
zoomed Fat Channel view by swiping your finger to the left
or right. For example, if you launch the Gate Zoom and swipe
your finger to the left, the Fat Channel Zoom will focus on the
compressor; swiping to the left again focuses the EQ.
To close the Fat Channel Zoom, tap on the “x” in the upper right-
hand corner. This will display the normal Overview page.
