Luminex xPONENT 4.2 for FLEXMAP User Manual
Page 71
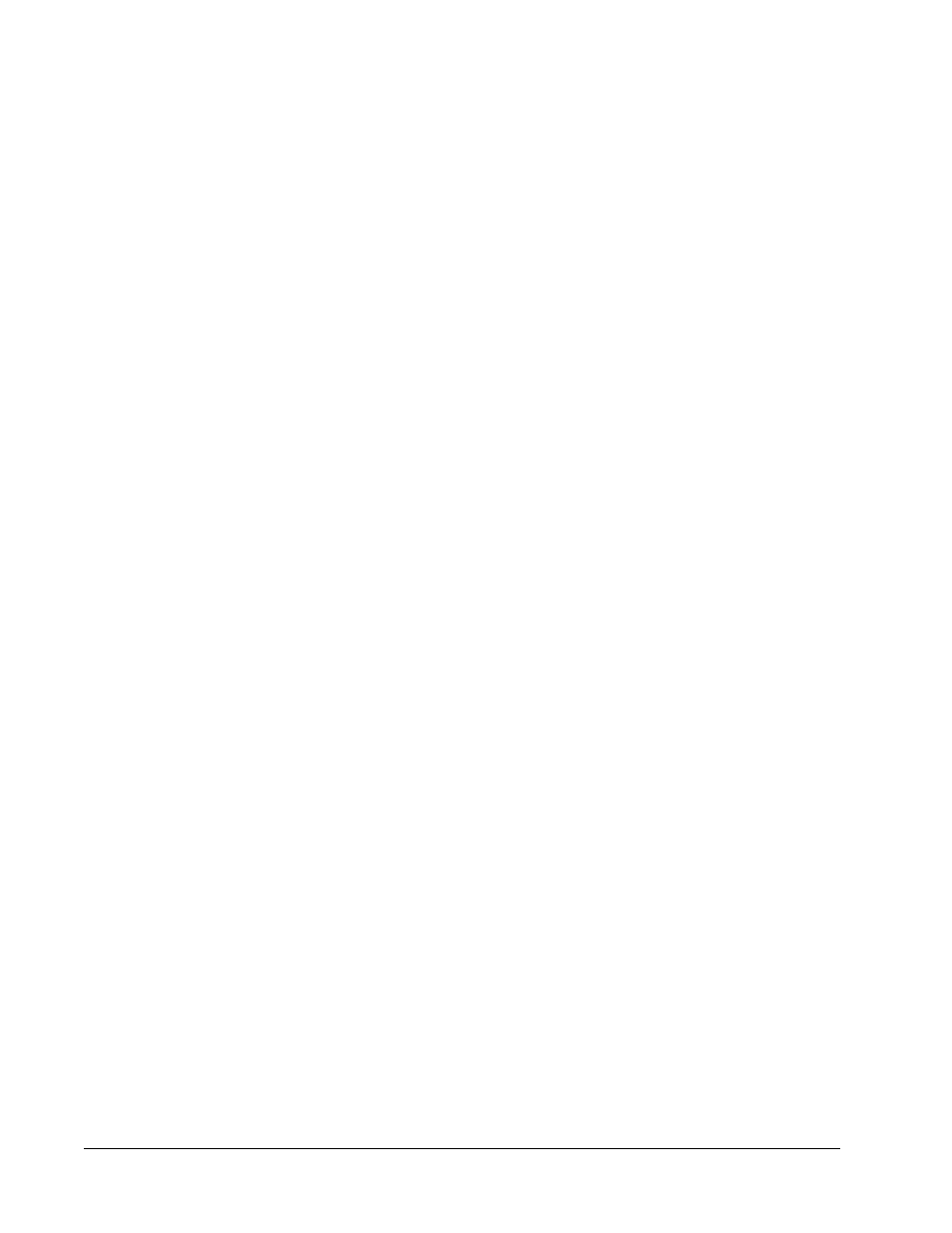
• Date
• Message
• Code
Log entries indicating warnings are highlighted ion yellow. Errors are highlighted in red. Other
log entries are not highlighted. Click the maximize button to maximize the log. The log
expands to fill the whole window. Click minimize to return to the standard size.
• Save Image - Opens a Save As dialog box to save a screen capture.
• Details - Opens the Results tab, enabling more analysis and results.
• Progress - Click to display real-time progress of the well acquisition. Analyte counts are
displayed in a dynamic bar graph as they are acquired. The scroll bar at the bottom of the
Progress displays scrolls through the analyte list.
• Maximize - Maximizes the Progress display to fill the window.
• Zoom - Enable a closer look at the analyte progress.
• Save Image - Opens a Save As dialog box to save a screen capture.
• Default - Returns to the histogram and dot plot display.
• Well Report - Displays a representation of the plate and the status of acquired well. Wells
will display one of three possible states:
• Yellow - Well acquired, but the system detects a possible problem (select the Log tab for
more information).
• Green - Well acquired successfully.
• Red - Well acquisition unsuccessful, the system may have stopped, depending on the
circumstances (select Log tab for more information).
• 3D View
The 3D view enables a three dimensional look at the batch results. This view can be
manipulated in a variety of ways to view regions, specific events, and results outside
expected parameters.
NOTE: The 3D View must be enabled in the Admin > System Setup
screen.
Move the green, purple, and red balls to display only a selection of Classification 3, 2, and 1
data. As you move the balls, a square forms in the middle of the 3D view and excludes data
outside that range.
Results Page
57
