Basic procedures, Startingxponent, Adding a new license key – Luminex xPONENT 4.2 for FLEXMAP User Manual
Page 22: Logging on to xponent, Adding a new license key logging on to xponent
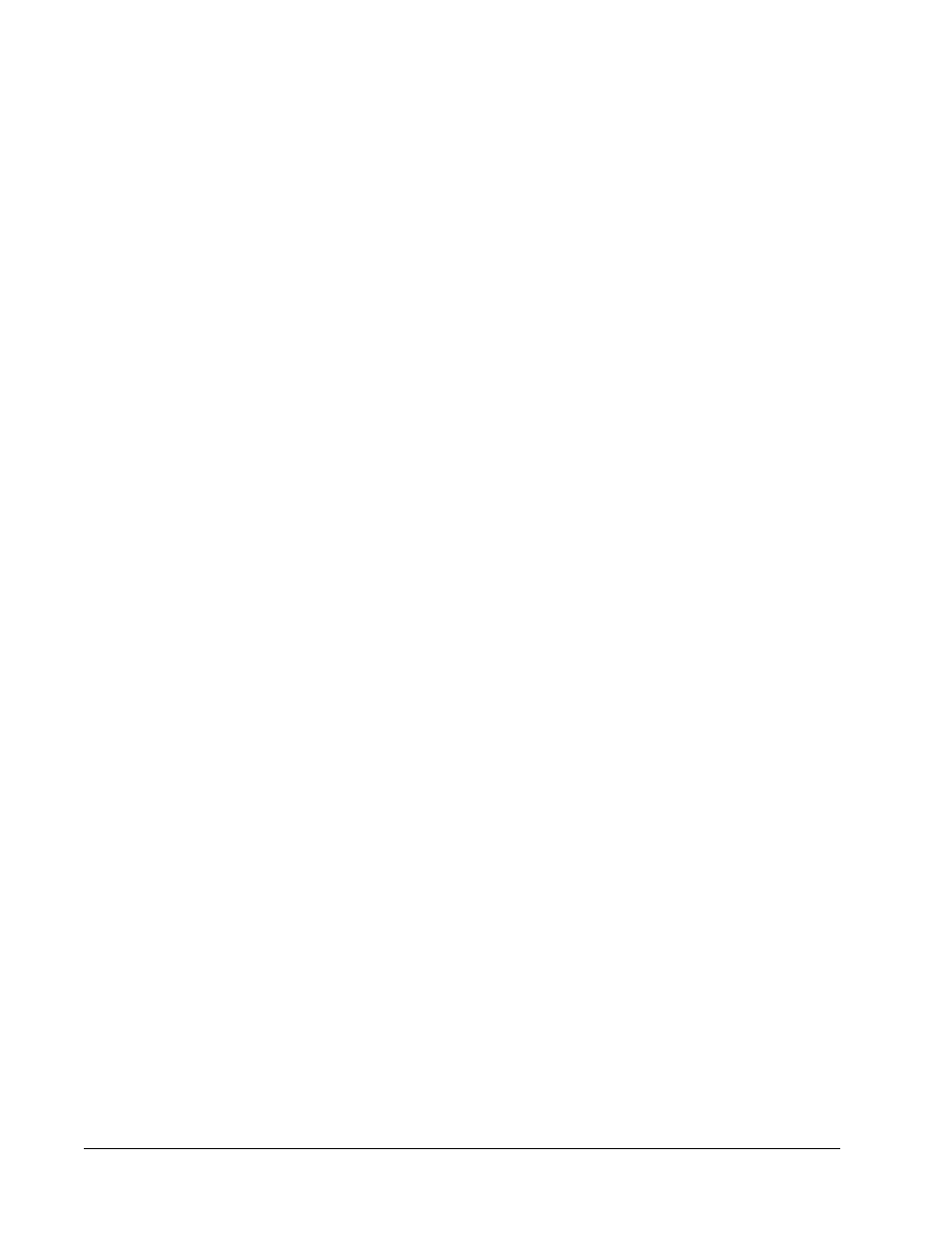
Basic Procedures
StartingxPONENT
®
• On the PC desktop, click the Luminex
®
xPONENT
®
icon, or click Start > All Programs >
Luminex > xPONENT > Luminex xPONENT.
• If you have a trial license, contact Luminex
®
Technical Support to obtain a full license, or
click OK in the dialog box to continue.
• If this is the first time you have started the software, the User License Agreement may
display. Read the license agreement. Select I accept the terms of this license
agreement, then click OK.
NOTE: For safety and legal information, refer to the xPONENT
®
for
FLEXMAP 3D
®
Hardware Version 4.2 User Manual that you
received with your instrument.
Adding a New License Key
1. Access the Admin page, then the Licensing tab.
2. Click License (bottom right corner of window).
3. Copy and paste the new key into the License Code field. The License File field remains
blank.
4. Click OK. This closes xPONENT
®
, applies the license, and restarts xPONENT
®
.
Contact Luminex
®
Technical Support if you have any difficulty saving or adding a new
license key.
Logging On to xPONENT
®
If your version of xPONENT
®
is licensed for 21 CFR Part 11 or Security, an application
administrator must set up user IDs (and passwords, if required).
NOTE: Contact Luminex
®
Technical Support if you have problems logging
in. If you want to purchase a license for 21 CFR Part 11 or the
security module, contact Luminex
®
to place an order.
xPONENT
®
for FLEXMAP 3D
®
8
