6 logos and frames management, 5 live – Analog Way SmartMatriX Ultra User Manual
Page 57
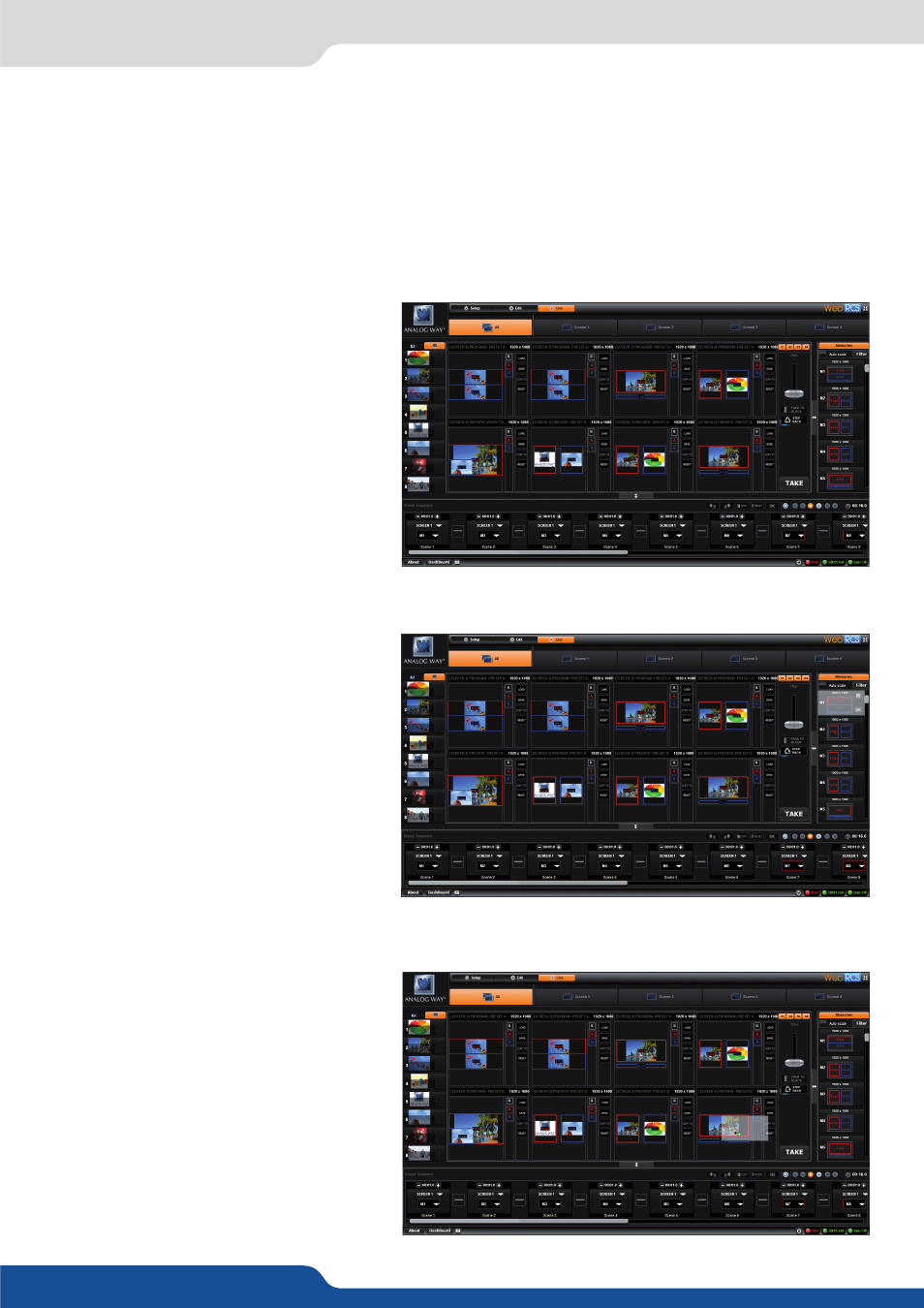
57
7.4.6 Logos and Frames management
On the Edit section, you can have access to your 8 still slots. Those slots can be filled by logos and frames.
To load the slots, go into the Setup section and click on Logos menu.
Or into the Edit section, under the logos tab, click on the Setup button to access to the slot configuration.
Choose the logo into your library to fill the slot. Other logos setups are available.
7.4.6 Logos and Frames management
Use only the live mode when all your pre-
sets are correctly done and ready to use. This
mode is for live use.
On the right, you will find all your memorized
presets under the tab called “ MEMORIES ”.
A simple drag and drop on the screen will
load your preset into the screen (Program
or Preview).
You can at any time modify a memory by
clicking on the Setup shortcut on the right of
you preset memory.
LABEL: don’t forget that you can affect a
name to your memories.
If you want to change an input into your pre-
set into the live mode, simply use the left
source ribbon and drag and drop your input
into a layer.
Under each preset you have its size and its
duration.
Remember that a preset saved into a screen
with a 1024x768 resolution, will keep its size
into a screen of higher resolution.
If you want the preset to be adapted to the
screen size, use the AUTOSCALE button.
With this function enabled, all presets will be
automatically stretched to the right size to fill
the selected screen.
FILTER FEATURE: use the Filter feature to
load and take only some presets information.
Choose between: source, pos/size, trans-
parency, cropping, border, transitions, ef-
fects, timing, speed, flying curves, Native
background and ALL at the same time. Only
the selected feature will be load and take
with the preset. If you want to load the en-
tire preset, please use ALL.
7.5 Live
