Analog Way SmartMatriX Ultra User Manual
Page 53
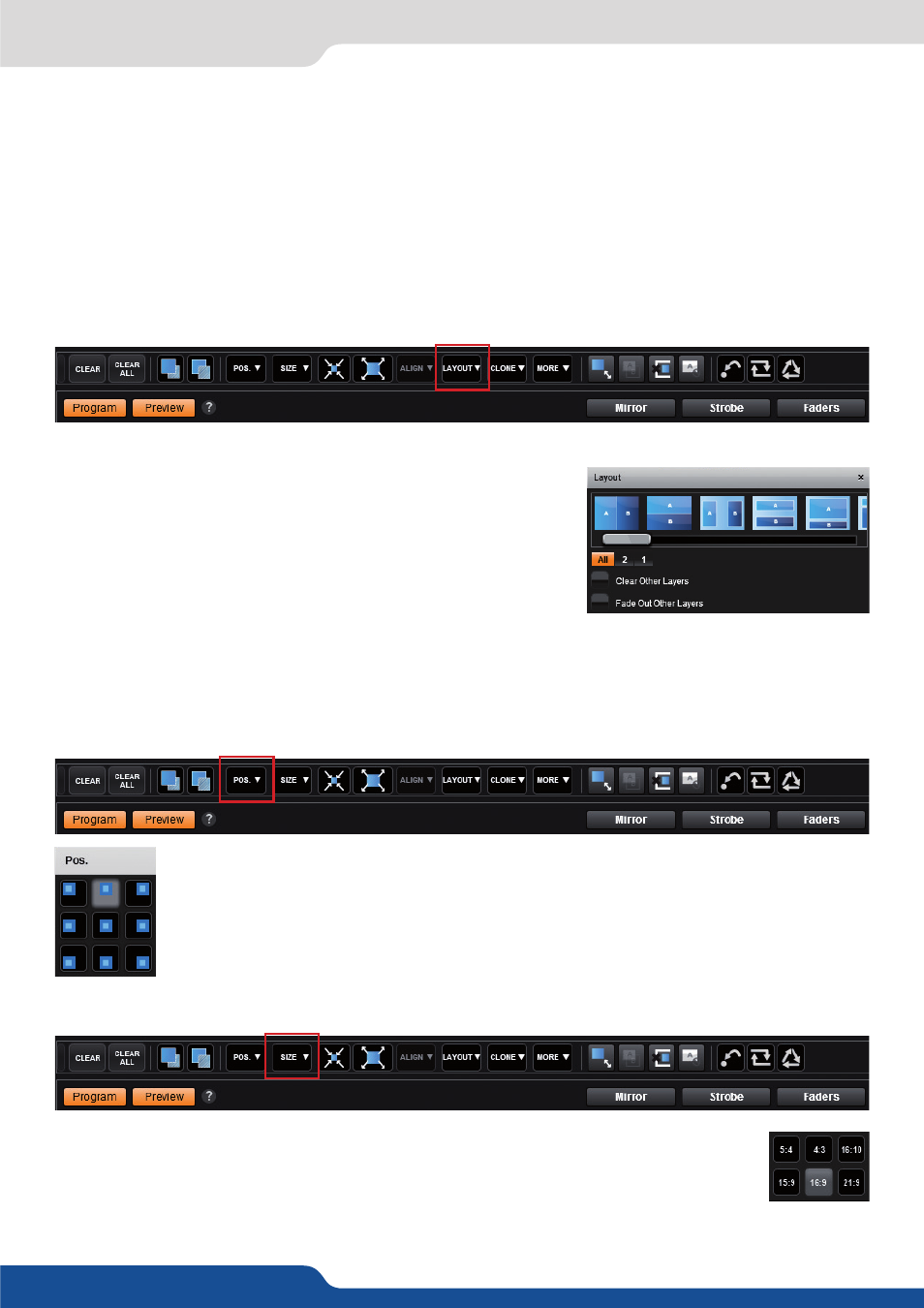
53
Layer Layout
The layer layout gives you access to a lot of predefined preset patterns with 1 or 2 PIPs already sized and
placed into the output. It can help you to quickly set up 2 PIPs side by side for example.
Once clicking on the layout button, you have access to the preset with 1 or 2 PIPs.
Two other options are available below:
- Clear other layers: layers already displayed and not included into
the chosen layout will be cleared
- Fade out other layers: layers already displayed and not included
into the chosen layout will be faded out during the transition. They
are still present on the preset but with a 100% transparency.
After having selected the layout, the changes are applied on the Preview screen. The size and position of
all layers have changed. Of course you can still manage the new preset by positioning or resizing each layer
thanks to the white circle around it.
NOTES:
1/ You cannot define your native background SET into this section, you can only load it. If you want to modify
your set, you have to go to the SETUP > PRECONFIGURATION > SETUP ASSISTANT MENU.
2/ A set is affected to a preset (Preview or Program), in that way you can do transition between 2 sets of
native background, simply load set 1 into the Program and then load set 2 into your Preview.
7.4.4 Layer selection and native background
Layer position
Layer size
You can choose between several aspect ratio. Once selected, the new aspect ratio is applied
on the selected layer.
A layer position shortcut is also available. After having selected a layer, simply click on the
Pos. button to have quickly access to a layer position. Choose the new position. The change is
applied straight away on your preset.
