Analog Way SmartMatriX Ultra User Manual
Page 36
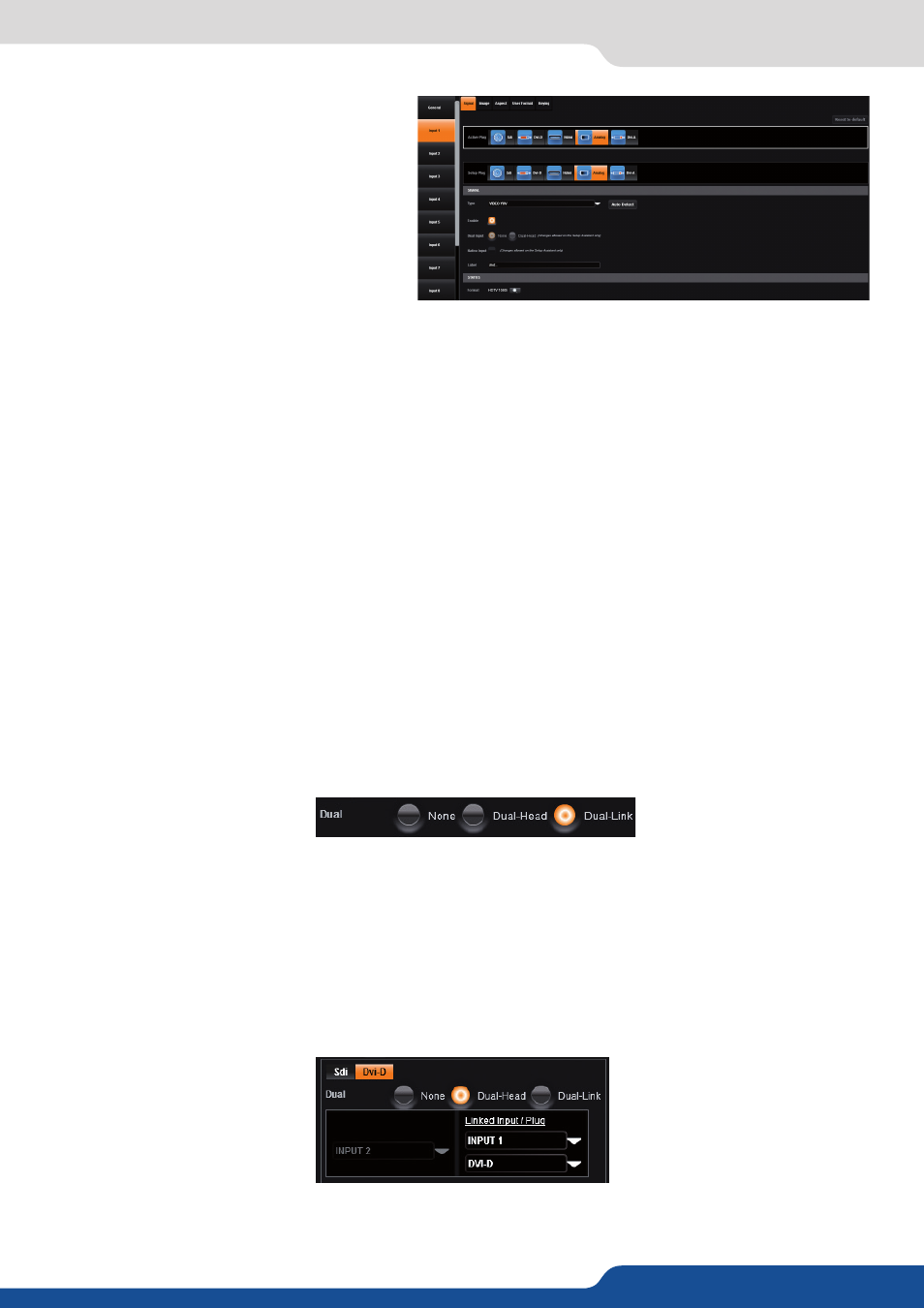
36
7.3.9 Input management
You now have access to a lot of input settings
Under the SIGNAL tab, you will find:
- ACTIVE PLUG:
Select the plug used by the unit at the moment. Only this plug can be displayed on your
output.
- SETUP PLUG:
Select the plug you want to set up, all changes will be applied to this plug, even if this plug is
active or not.
- SIGNAL TYPE:
Define the type of your signal, video SD/HD YUV/RGB or Computer HV/SOG etc…
- SD STANDARD:
Only available for SD signal, set up to auto or manual recognition of SD signal type.
- SD STABILITY:
Enable or not the auto stability for SD signal (use stable by default)
- SD COMB FILTER:
Enable or not the comb filter for SD signal. It avoids the interlaced lines problem
- ENABLE:
Enable/disable the input.
- DUAL INPUT:
Status of the input
- LABEL:
Rename your input according to your source.
In this case, you can enter manually into each
input settings by using the left menu:
Dual-Link (change only into the Setup Assistant > INPUTS)
The Dual-Link can be supported on the SmartMatriX Ultra. It provides 3 Dual-Link inputs over DVI and 3 on
DisplayPort.
You can choose to use the Dual-Link input into the input section under the Setup mode. Select the input #2,
#4, #6, #8, #10 or #12 and select DUAL LINK mode. To make this button appear, you first need to select the
right plug.
Inputs #2, #6 & #10: DVI
Inputs #4, #8 & #12: DisplayPort
Using the feature, you will automatically disable the input #1 (linked to input #2) , input #5 (linked to input
#6) and input #10 (linked to input #9) as the unit needs those input to handle the dual link input (in case of
DVI). The same thing will happen with inputs #4, #8 & #12 on DisplayPorts. Enabling the Dual-Link on these
inputs disables the inputs #3, #7 & #11.
Dual-Head (change only into the Setup Assistant > INPUTS)
The Dual-Head feature is useful when you want to support a high resolution image using more than one DVI
cable. In order to use this feature, run your Dual-Head PC board providing you your high resolution image
splitted in 2 DVI cables and plug it into 2 DVI plugs of the SmartMatriX Ultra.
Under the input Setup menu, you can check the feature DUAL-HEAD of your DVI inputs. You just need to
indicate which second plug is linked to the actual input. In this example, the input #3 is linked in Dual-Head
with the input #1 .
