Windows 95/98 – Promise Technology FAST TRAK100TM User Manual
Page 42
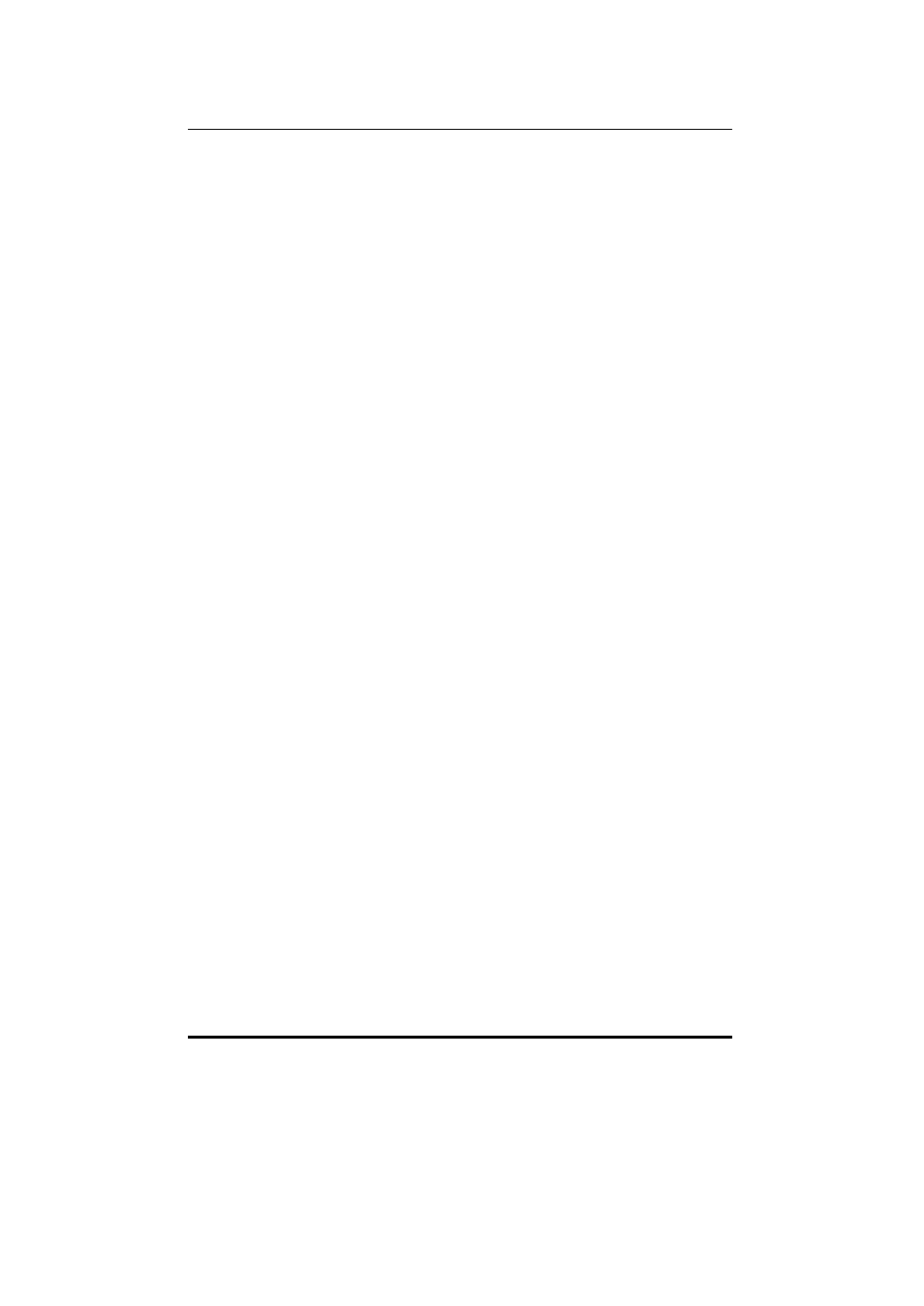
FastTrak100 User Manual
38
Windows 95/98
Installing Drivers During Windows 95/98 Installation
The following three sections detail the installation of the FastTrak100 drivers while
installing Windows 95/98 (with the FastTrak100 controller card already in place). If
you’re installing the FastTrak100 drivers on a system with Windows 95/98 already
installed, see “Installing Drivers with Existing Windows 95/98” on page 40.
Windows 98
1. After installing the FastTrak100 controller card and configuring the hard drive(s),
partition and format your hard drive(s), if necessary.
2. Install Windows 98 normally.
3. After installation, go to the “Start” menu and choose “Settings.”
4. From the “Settings” menu, choose “Control Panel.”
5. In the “Control Panel” window, double-click on the “System” icon.
6. In the “System” window, choose the “Device Manager” tab.
7. In the hierarchical display under “Other Devices” is a listing for “PCI RAID
Controller.” Choose it and then press the “Properties” button.
8. Choose the “Driver” tab in the “Properties” window, choose “Update Driver,”
and then press “Next.”
9. Choose “Search for a better driver than the one your device is using now
(recommended),” then press “Next.”
10. Choose “Specify Location,” and then type “A:\WIN95-98” in the text box.
11. Insert the “FastTrak100 Driver” diskette into the A: drive.
12. Press the “Next” button. A message informing you that Windows 98 has
found “Win95-98 Promise FastTrak100 (tm) Controller” should appear.
13. Press “Next,” then “Finish,” then “Yes” when asked if you want to restart
your computer. Be sure to remove the diskette from drive A:.
Windows 95
1. After installing the FastTrak100 controller card and configuring the hard drives,
partition and format your hard drive(s), if necessary.
2. Install Windows 95 normally.
3. After installation, go to the “Start” menu and choose “Settings.”
4. From the “Settings” menu, choose “Control Panel.”
5. In the “Control Panel” window, double-click on the “System” icon.
6. In the “System” window, choose the “Device Manager”tab.
