Attaching files from an expansion card – Palm Zire 72 User Manual
Page 390
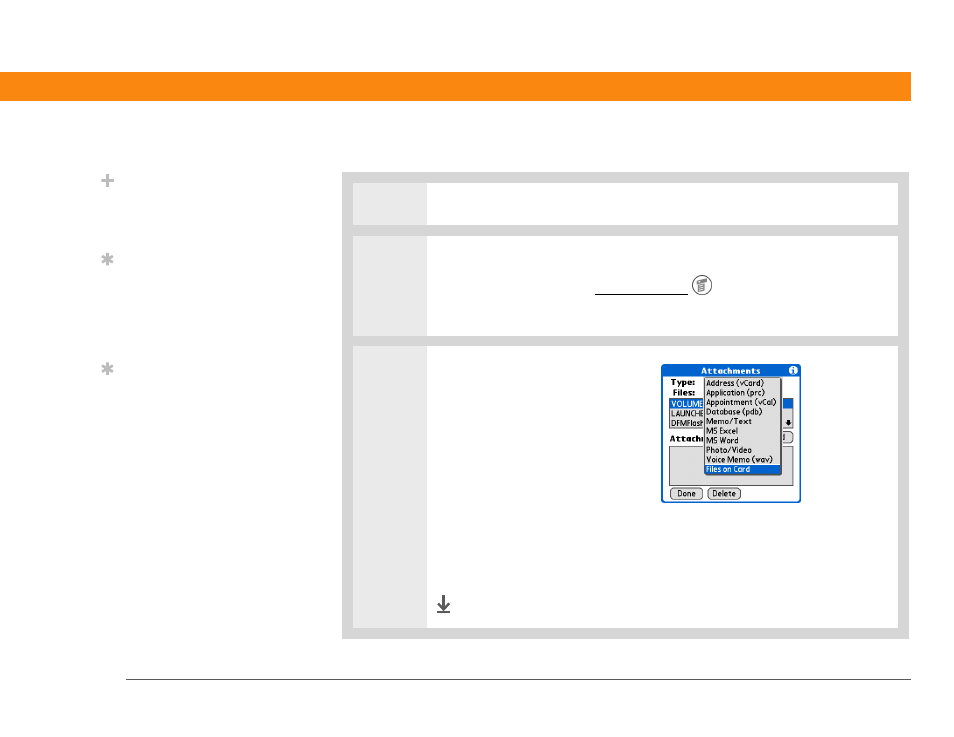
Zire™ 72 Handheld
368
CHAPTER 18
Sending and Receiving E-mail Messages
Attaching files from an expansion card
0
1
Insert the expansion card into the slot on your handheld.
2
Open the Attachments screen:
a. On the message screen, open the menus
.
b. Select Options, and then select Attachment.
3
Attach the file:
a. Tap the To pick list, and then
select Files on Card. The
VersaMail application displays
all file types on the card. You
can select a particular file type,
or select All Files to view all
files on the card.
b. Select the file that you want to attach, and then select Add. The selected file
appears in the Attachments box.
c. Repeat steps a and b for each attachment you want to add, and then tap
Done.
Done
Did You Know?
You can attach any file
type that appears on an
expansion card.
Tip
If you open a message
from the Drafts folder,
you must first tap Edit
before you can add an
attachment.
Tip
To remove an attachment
from an e-mail message,
tap the attached file in the
Attachments box, and
then tap Delete.
