Editing a clip – Powerware Model V-2000B User Manual
Page 68
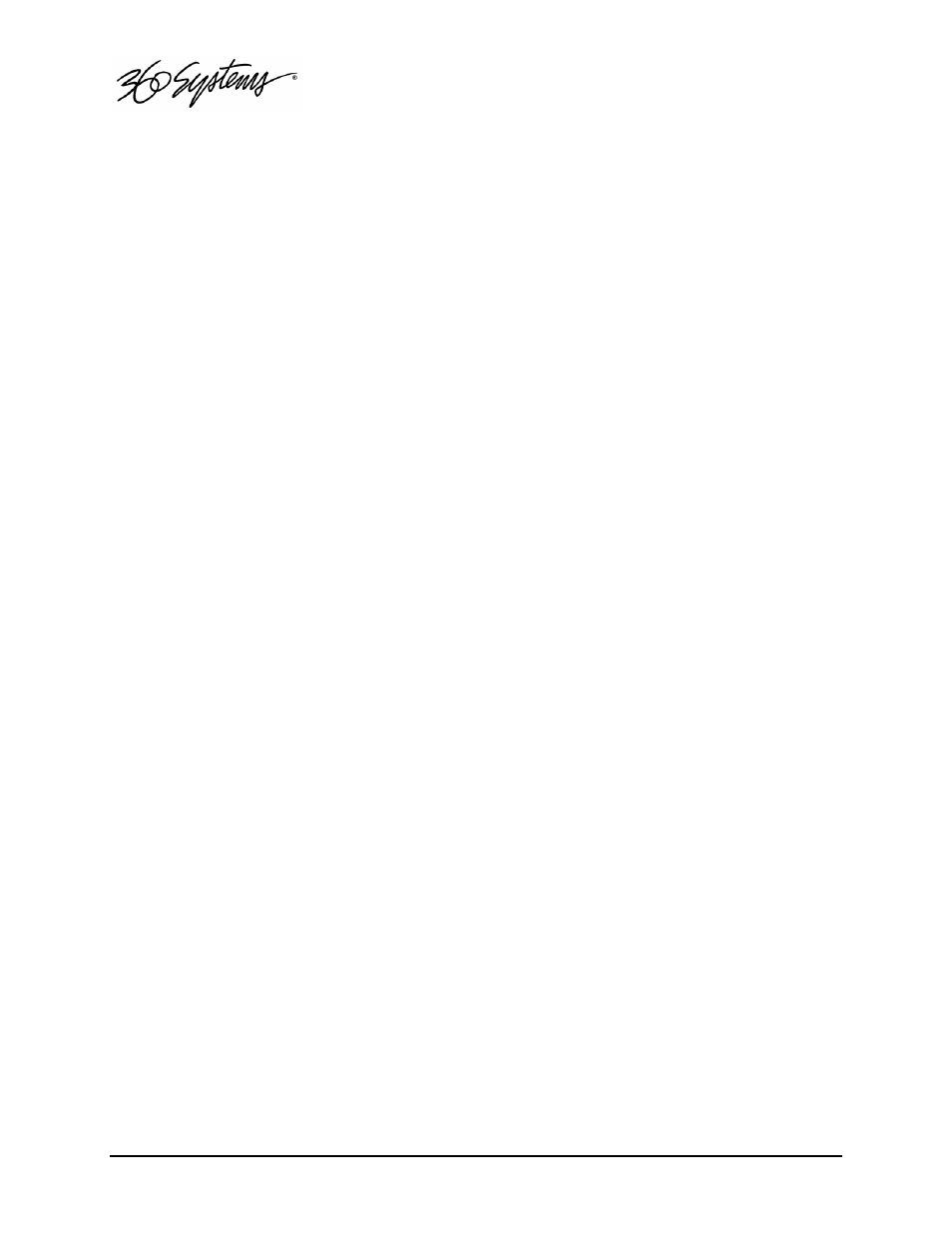
66 = Advanced Playlisting
Editing a Clip
Although not a part of Advanced Playlisting, the Image Server provides accurate tools for trimming
the head and tail of a clip. Trimming and playlisting together allow the Image Server to create
accurate and complex rundowns. Trims do need to be performed before inserting a clip into the
playlist.
The edit controls are activated with the Edit check box on each channel’s GUI window. This
region contains a number of buttons that define the beginning and end of a selected region, plus
their associated time code displays.
Non-destructive Mark In and Mark Out trim points can be set to define a portion of the clip to be
played. These “pointers” do not create a new clip from the original material; they act like virtual
trims, and material outside of the trim points is excluded, but can be retrieved by resetting the
Mark points. After setting the Mark In and Mark Out points, clips will play between these points.
These values are saved with the clip.
Edits may be saved to the current clip by de -selecting the Edit check box, or choosing Save from
the clip window File menu. Save As works to save the edit points to a new clip name, even if the
edits have not been saved in the current clip. This is a great help while conducting an Edit-while-
Recording.
Mark In Button
Sets the current time code value into the Mark In point time display. The Mark In button can
capture a time code value from the clip when it is still, or on-the-fly.
Mark In Display
Displays the time code of the Mark In point. When no Mark In point has been set manually,
this displays the default SOM time code (00:00:00:00). Trim points will be automatically
rounded down to the nearest GOP boundary when edits are saved.
The values in this display window may be set by three methods:
•
Trim Mark In point from the keyboard: Use the mouse or keyboard arrows to move
between fields. When a field is highlighted, enter a numeric value from the keyboard.
•
Trim Mark In point with up/down arrows: Use the mouse or keyboard arrows to move
between fields. When a field is highlighted, increment the up/down arrows (spin
wheels) to change a numeric value.
•
Whether a clip is still or playing, press Mark In to capture a time code value from the
clip.
Mark Out Button
Sets the current time code value into the Mark Out point time display. The Mark Out button
can capture a time code value from the clip when it is still, or on-the-fly.
