Powerware Model V-2000B User Manual
Page 36
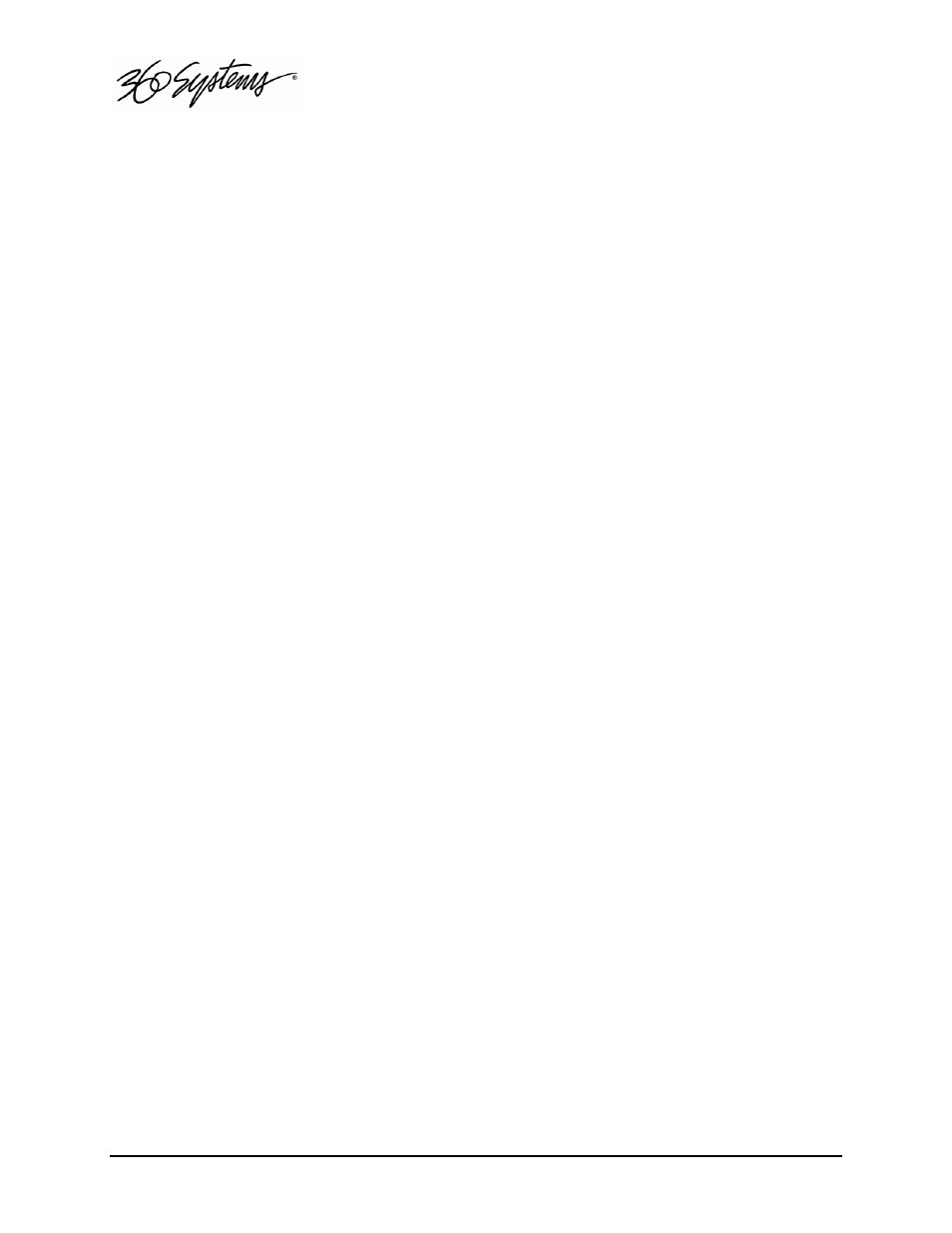
34 = Basic Operations
Save As
A region defined by Mark-In and Mark-Out may be saved as a new clip with a unique
name. Use the Save As button for this purpose. A dialog box will appear with a
prompt to enter a clip name. After entering the name, click Save As again to save the
clip with a new name. When using Save As it is a good practice to give new sub-clips
a name related to the original.
A clip consists of audio/video data and related attributes. The attributes include the
current starting and ending points – the In and Out edit points.
When a copy of a clip is made using the Save As feature, only the In and Out edit
points are actually copied to the new clip. The base audio/video data is shared among
all copies. In this way, each copy may have different In/Out Points without using
additional disk space to duplicate the audio/video data. Additionally, the In and Out
Points can be adjusted later to any position within the original recorded material.
Clips created with the Save As feature are noted in the File List as having a duration
equal to their play time, as defined by the In and Out-Marks. The sum of these
durations may far exceed the anticipated recording time available on the disk array.
However, these “v irtual files” take no disk space. Refer to the Percent Disk Full and
Time Remaining estimation in the File > New… dialog box, or at the bottom right of
the main application window. The Record Time Remaining estimate is based primarily
on the current record configuration bit rate, the number of audio tracks selected, and
the available disk space.
Another important concept is that there is no parent-child relationship among clips.
The original clip name may be deleted without affecting any clip created by using Save
As
. Renaming clips will never cause the Image Server to lose track of its relationship to
the original recorded data. The original recording will remain on the disk as long as
there is at least one clip file pointing to it. The original recording will be automatically
deleted when the last clip associated with it is deleted. Deleting all related clips is the
only way to free disk space.
Rename
Rename
is a drop-down selection under File, allowing a new or more useful name to
be applied to an existing clip (Figure 8). Select Rename, and then within the window,
select the file to be renamed. Type a new name in the Rename window, then click the
Rename
button. The old file name will be replaced with the new one.
