Powerware Model V-2000B User Manual
Page 47
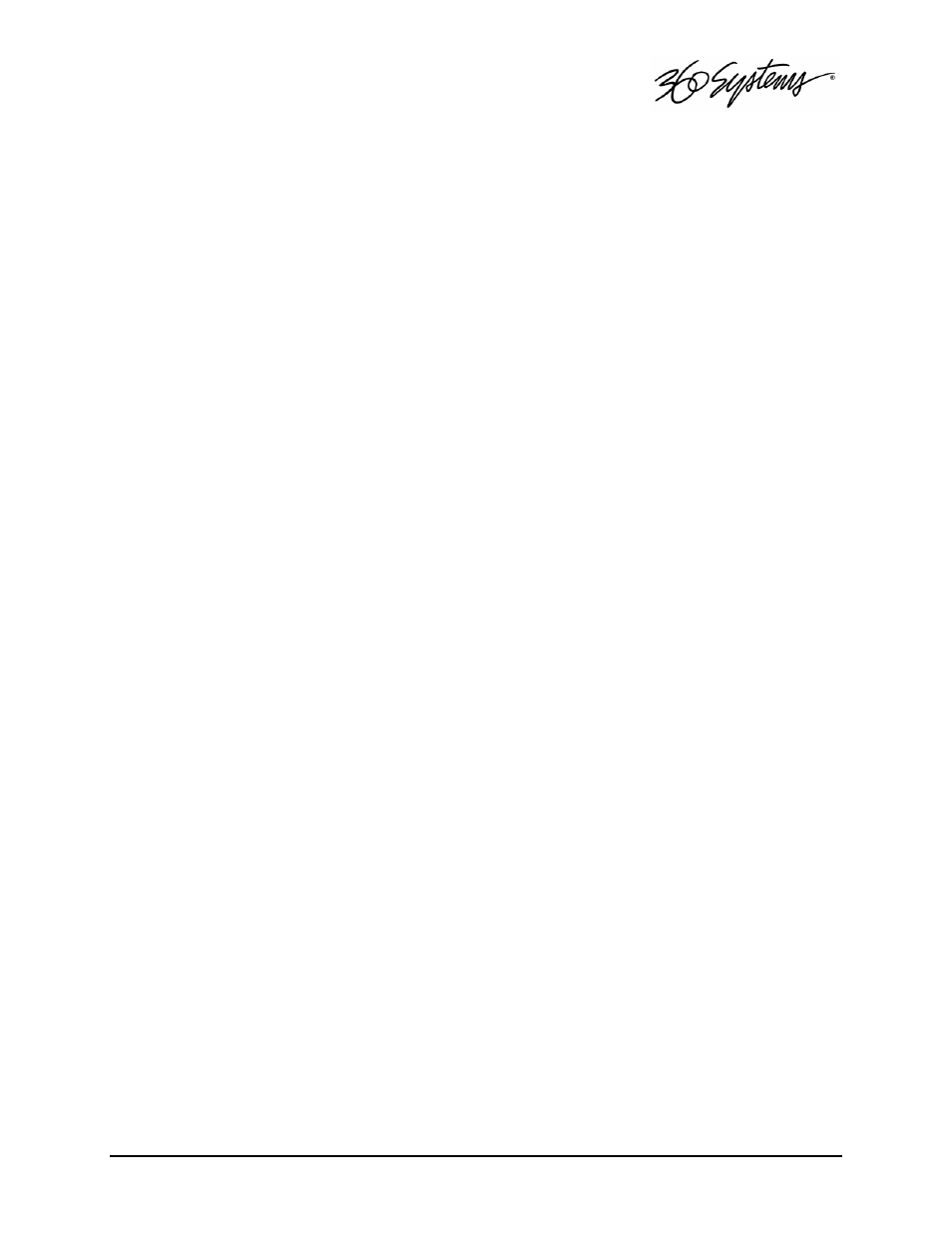
Basic Operations = 45
•
Trim Mark In point from the keyboard: Use the mouse or keyboard arrows to move
between fields. When a field is highlighted, enter a numeric value from the keyboard.
•
Trim Mark In point with up/down arrows: Use the mouse or keyboard arrows to move
between fields. When a field is highlighted, increment the up/down arrows (spin
wheels) to change a numeric value.
•
Whether a clip is still or playing, press the Mark In button to capture a time code value
from the clip.
Mark Out Button
Sets the current time code value into the Mark Out point time display. The Mark Out
button can capture a time code value from the clip when it is still, or on-the-fly.
Mark Out Display
Displays the Mark Out point time code. When no Mark Out point has been set manually,
this displays the default EOM time code (00:00:00:00).
The values in this display window may be set by three methods:
•
Trim Mark Out point from the keyboard: Use the mouse or keyboard arrows to move
between fields. When a field is highlighted, enter a numeric value from the keyboard.
•
Trim Mark Out point with up/down arrows: Use the mouse or keyboard arrows to move
between fields. When a field is highlighted, increment the up/down arrows (spinwheels)
to change a numeric value.
•
Whether or not a clip is still or playing, press Mark Out to capture a time code value
from the clip.
Duration Display
Displays the total running time (TRT) of the current clip. For example, if the first frame of the
clip is 00:00:00:00 and last frame displayed at the end is 00:00:01:15, the reported duration
will be 00:00:01:16. The difference between the time code of the last frame and duration is
accounted for because this calculation is zero-based, and both the first and last frames play,
so both are counted when calculating duration.
With NTSC drop-frame time code, the displayed duration may not be the exact numerical
value of ((Trim Out – Trim In) + 1) due to the discontinuities in the drop-frame time line.
Review Clip Button
The Review Clip button (|<–>|) cues the clip to the Mark In point (or SOM, if no Mark In
point exists) and begins playback. Review Clip will stop at the Mark Out point. The Mark
Out point will be displayed in Still mode.
The Review Clip button may be used to check the Mark In point without playing all the way
through the clip. After Review Clip is pressed and play begins, all of the standard transport
buttons are available for use.
