Editing a clip, Edit-while-recording – Powerware Model V-2000B User Manual
Page 46
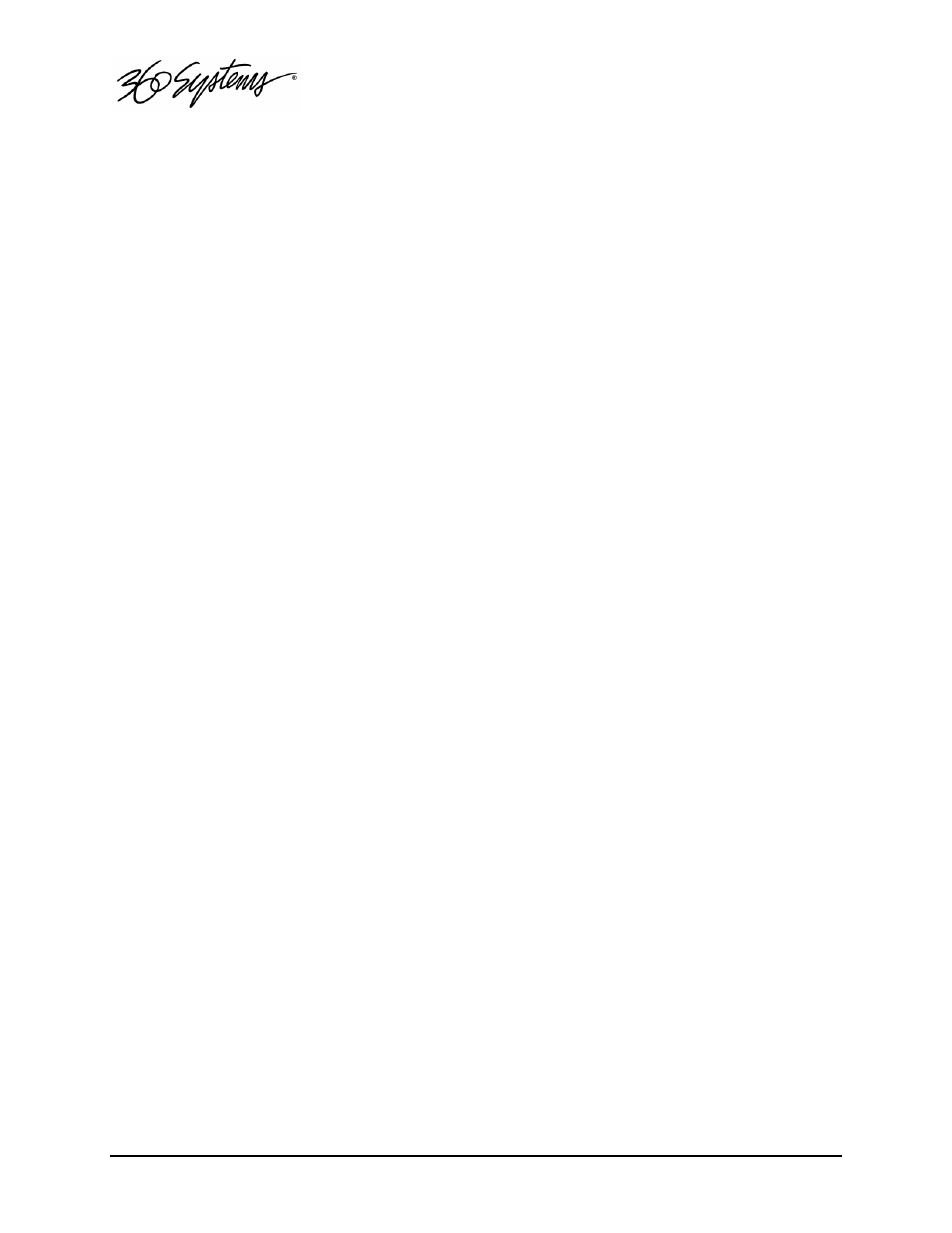
44 = Basic Operations
Editing a Clip
The edit controls are activated with the Edit check box. This region contains a number of buttons
that define the beginning and end of a selected region, plus their associated time code displays.
Non-destructive Mark In and Mark Out trim points can be set to define a portion of the clip to be
played. These “pointers” do not create a new clip from the original material; they act like virtual
trims, and material outside of the trim points is excluded, but can be retrieved by resetting the
Mark points. After setting the Mark In and Mark Out points, clips will play between these points.
These values are saved with the clip.
Edits may be saved to the current clip by de -selecting the Edit check box, or choosing Save from
the clip window File menu. Save As works to save the edit points to a new clip name, even if the
edits have not been saved in the current clip. This is a great help while conducting an Edit-while-
Recording.
Edit-while-Recording
While clips may be edited after recording is complete, it is often desirable to create sub-clips
while the recording is still in progress. This is the preferred way to get sports highlights, for
example.
To do this, open the recording on either Channel 2 or 3 by selecting the clip name from the
File>Open menu (Note that recordings must be 10 seconds long before they appear in the clip
list).
Use the transport controls to select and mark the In- and Out-Points, as desired.
Without un-checking Edit, select File>Save As, enter a new clip name, and click Enter. A new
clip is created that will play only from the In-Point to the Out Point. This clip can now be
played on the third channel, or assembled into a playlist.
Now use the transport controls to locate the next desired In- and Out-Points and repeat the
Save As command as many times as desired.
As noted above, it is usually easier to leave the edit channel in Edit mode while you plan to
make multiple “Saved As” clips. If you de-select Edit, you will be given a choice to save or
discard the edit points. Remember that you will be saving the edits to the file that is currently
being recorded.
Mark In Button
Sets the current time code value into the Mark In point time display. The Mark In button can
capture a time code value from the clip when it is still, or on-the-fly.
Mark In Display
Displays the time code of the Mark In point. When no Mark In point has been set manually,
this displays the default SOM time code (00:00:00:00). Trim points will be automatically
rounded down to the nearest GOP boundary when edits are saved.
The values in this display window may be set by three methods:
