Polycom 6000 User Manual
Page 88
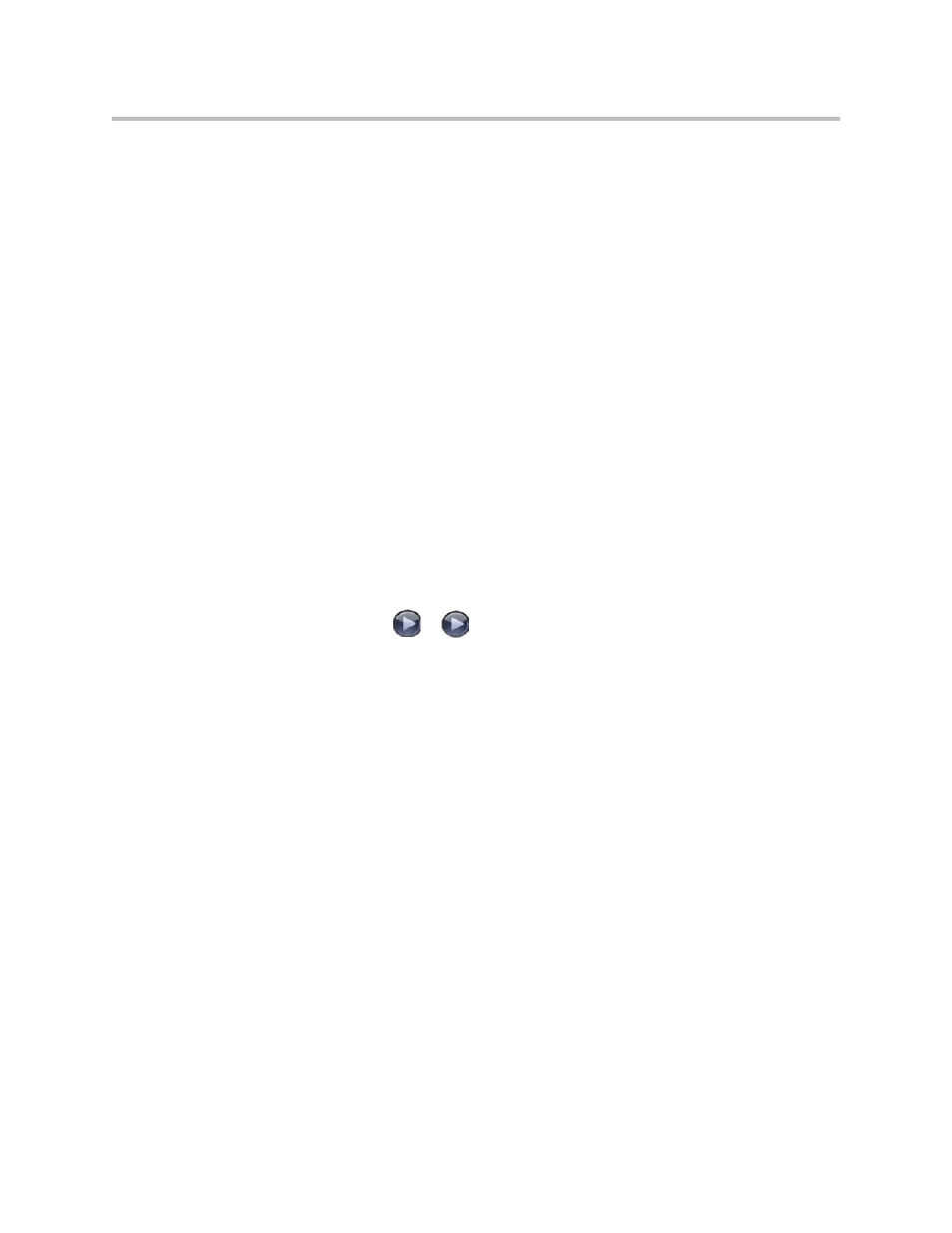
Administrator Guide for Polycom QDX 6000 System
9 - 2
To access the system using the Polycom QDX 6000 web interface:
1.
On a computer, open a web browser.
2.
In the browser address line, enter the system’s host name or IP address,
for example, http://10.11.12.13, to go to the Polycom QDX 6000 web
interface.
If Security Mode is enabled on the system, you must use secure HTTPS
access, for example, https://10.11.12.13. Click Yes in the security
dialog boxes that appear.
3.
If prompted, enter the administrator account ( “admin” is default), and
enter the remote access password.
Monitoring a Room or Call with the Polycom QDX 6000 Web Interface
The monitoring feature within the Polycom QDX 6000 web interface allows
administrators of Polycom QDX 6000 systems to view a call or the room where
the system is installed.
To enable room and call monitoring:
1.
Go to System > Admin Settings > General Settings > Security >
Security Settings.
2.
Select >
>
and enable Allow Video Display on Web to allow
the room or call to be viewed remotely.
To view a room or call:
1.
On a computer, open a web browser.
2.
In the browser address line, enter the system’s IP address, for example,
http://10.11.12.13
, to go to the Polycom QDX 6000 web interface.
3.
Go to Utilities > Web Director.
4.
Perform any of the following tasks:
— Place or end a call
— View near and far sites
— Change camera sources
— Adjust camera position
— Zoom cameras
— Adjust system volume settings
— Mute and unmute the microphones
You can view near and far sites without opening Web Director by selecting
Tools > Remote Monitoring.
