Adding a web welcome logo, Adding a splash logo, Adding an embedded ui logo – Polycom 6000 User Manual
Page 73
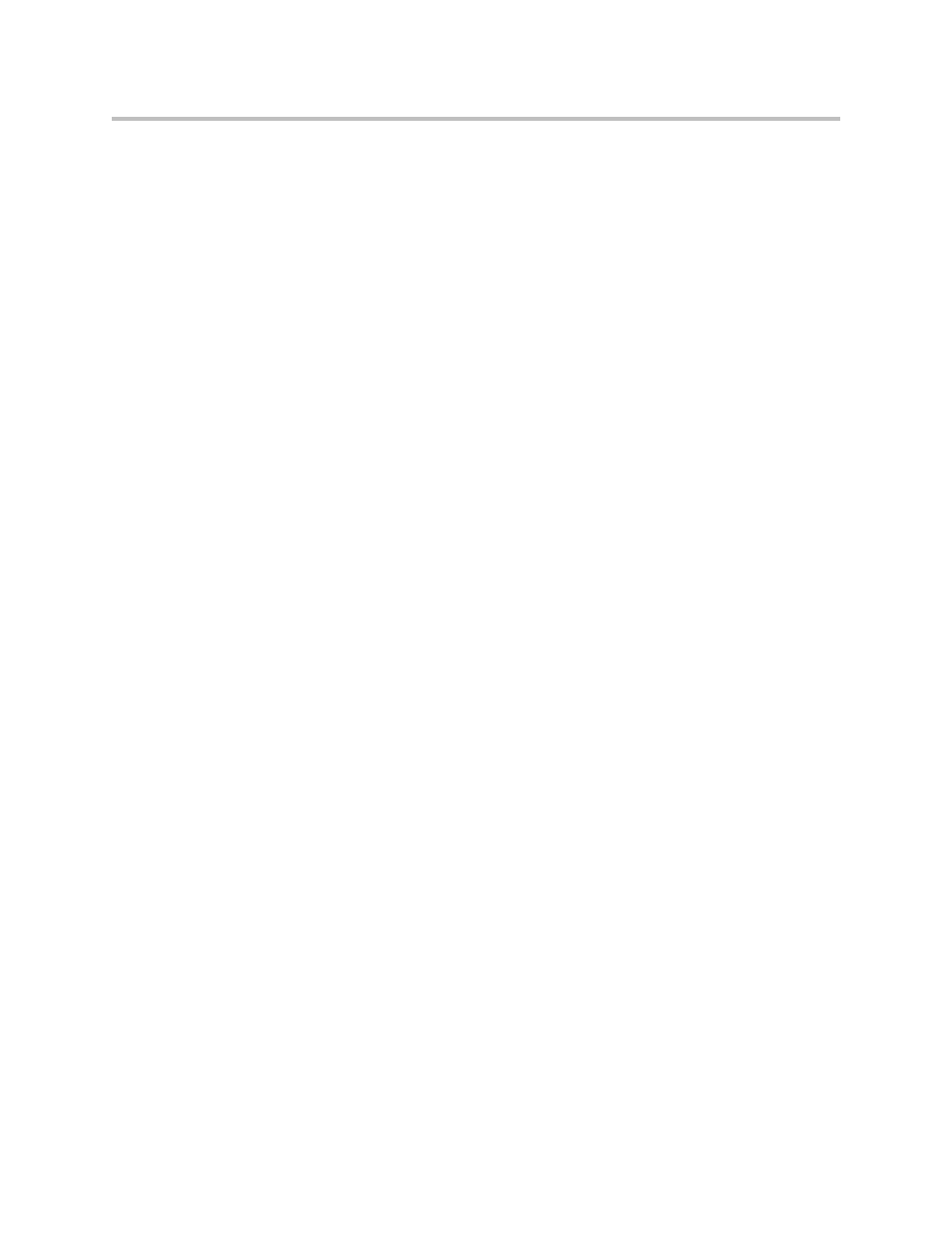
System Location, Appearance, and Tones
7 - 9
Adding a Web Welcome Logo
You can customize the Polycom QDX 6000 system to display your own web
welcome logo instead of the Polycom logo.
To upload a web welcome logo:
1.
On a computer, open a web browser.
2.
In the browser address line, enter the system’s IP address, for example,
http://10.11.12.13
, to go to the Polycom QDX 6000 web interface.
3.
Enter the user name and administrator’s password, if a password has
been established.
4.
Click Utilities > Customise System Logo > Web Welcome Logo, and
follow the onscreen instructions for uploading a logo file.
Adding a Splash Logo
You can customize the Polycom QDX 6000 system to display your own splash
logo instead of the Polycom logo.
To upload a splash logo:
1.
On a computer, open a web browser.
2.
In the browser address line, enter the system’s IP address, for example,
http://10.11.12.13
, to go to the Polycom QDX 6000 web interface.
3.
Enter the user name and administrator’s password, if a password has
been established.
4.
Click Utilities > Customise System Logo > Splash Logo, and follow the
onscreen instructions for uploading a logo file.
Adding an Embedded UI Logo
You can customize the Polycom QDX 6000 system to display your own
embedded UI logo instead of the Polycom logo.
To upload an embedded UI logo:
1.
On a computer, open a web browser.
2.
In the browser address line, enter the system’s IP address, for example,
http://10.11.12.13
, to go to the Polycom QDX 6000 web interface.
3.
Enter the user name and administrator’s password, if a password has
been established.
