Customizing system logos, Adding a screen saver logo, Customizing system logos -8 – Polycom 6000 User Manual
Page 72: Adding a screen saver logo -8
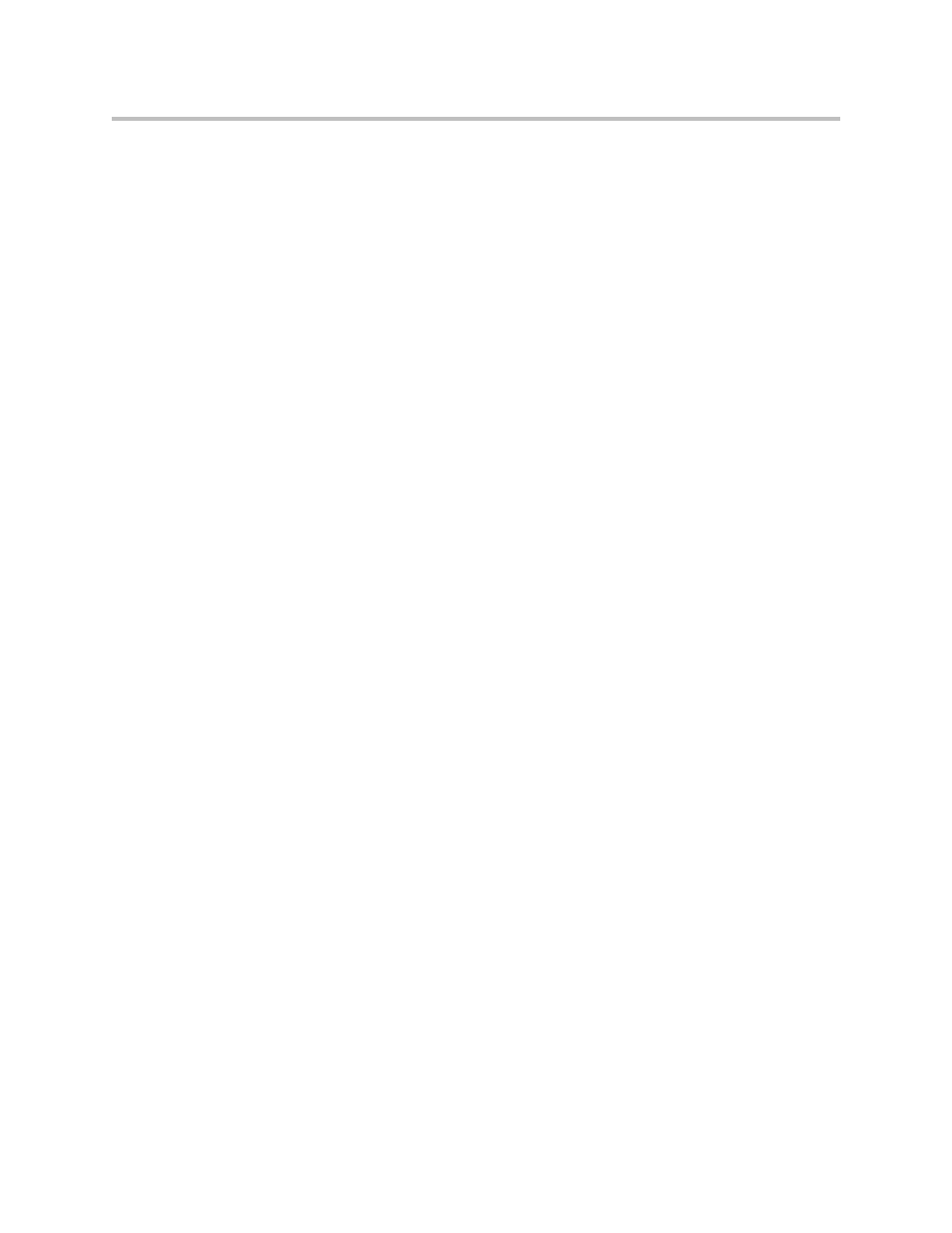
Administrator Guide for Polycom QDX 6000 System
7 - 8
To enter screen saver text:
1.
On a computer, open a web browser.
2.
In the browser address line, enter the system’s IP address, for example,
http://10.11.12.13
, to go to the Polycom QDX 6000 web interface.
3.
Enter the user name and administrator’s password, if a password has
been established.
4.
Click Utilities > Screen Saver and enter:
— Screen Saver Text — Appears as scrolling text when the system is in
sleep mode. You can use this scrolling text to provide instructions or
next steps for users of the system.
— Logo Screen Text — Appears underneath the logo before the system
goes into sleep mode.
5.
Click Update.
Customizing System Logos
You can customize the following logos shown on your Polycom QDX 6000
system in the on screen UI and the web interface:
• Screen Saver Logo
• Web Welcome Logo
• Splash Logo
• Embedded UI Logo
• Web Header Logo
Adding a Screen Saver Logo
You can customize the Polycom QDX 6000 system to display your own screen
saver logo instead of the Polycom logo.
To upload a screen saver logo:
1.
On a computer, open a web browser.
2.
In the browser address line, enter the system’s IP address, for example,
http://10.11.12.13
, to go to the Polycom QDX 6000 web interface.
3.
Enter the user name and administrator’s password, if a password has
been established.
4.
Click Utilities > Screen Saver, click Next, and follow the onscreen
instructions for uploading a logo file.
