Polycom 6000 User Manual
Page 40
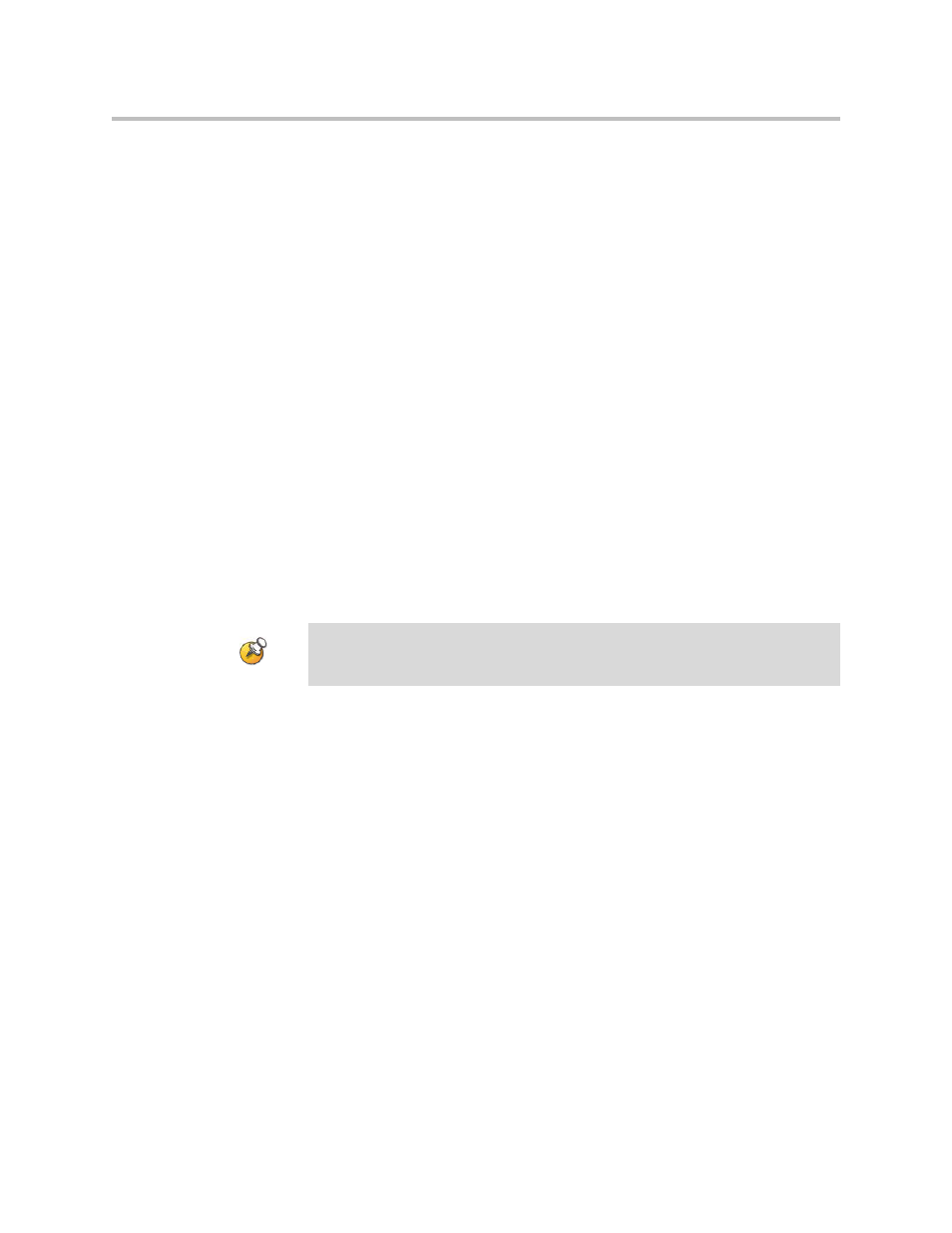
Administrator Guide for Polycom QDX 6000 System
3 - 12
5.
If Model is not set to Polycom EagleEye SD for the appropriate camera(s),
click the Detect Camera button.
6.
Click Advanced.
7.
Select values for brightness, black level, and color saturation.
8.
Click Update.
To restore the Polycom EagleEye SD camera’s default settings:
1.
Make sure that the system and camera are powered on and awake.
2.
On a computer, open a web browser.
3.
In the browser address line, enter the system’s IP address, for example,
http://10.11.12.13
, to go to the Polycom QDX 6000 web interface.
4.
Go to Admin Settings > Cameras.
5.
Click Restore. White Balance, Brightness, Black Level, and Color
Saturation are returned to their default values.
To set the Polycom EagleEye SD white balance:
You can set the white balance to one of several fixed values, or you can set it
manually.
1.
Make sure that the system and camera are powered on and awake.
2.
On a computer, open a web browser.
3.
In the browser address line, enter the system’s IP address, for example,
http://10.11.12.13
, to go to the Polycom QDX 6000 web interface.
4.
Go to Admin Settings > Cameras.
5.
If Model is not set to Polycom EagleEye SD for the appropriate camera(s),
click the Detect Camera button.
6.
Select a value for White Balance.
— Auto: Polycom recommends this setting for most situations. It
calculates the best white balance setting based on lighting conditions
in the room.
— Pre-defined values: Use one of the pre-defined color temperature
settings to provide acceptable color reproduction.
White balance settings require particular camera and system firmware versions.
For more information, contact your Polycom distributor or refer to the Knowledge
Base in the Support section of the Polycom web site.
