10 writing on the screen, 6 selecting text that has been entered, 7 editing text that has been entered – Siemens SX56 User Manual
Page 38
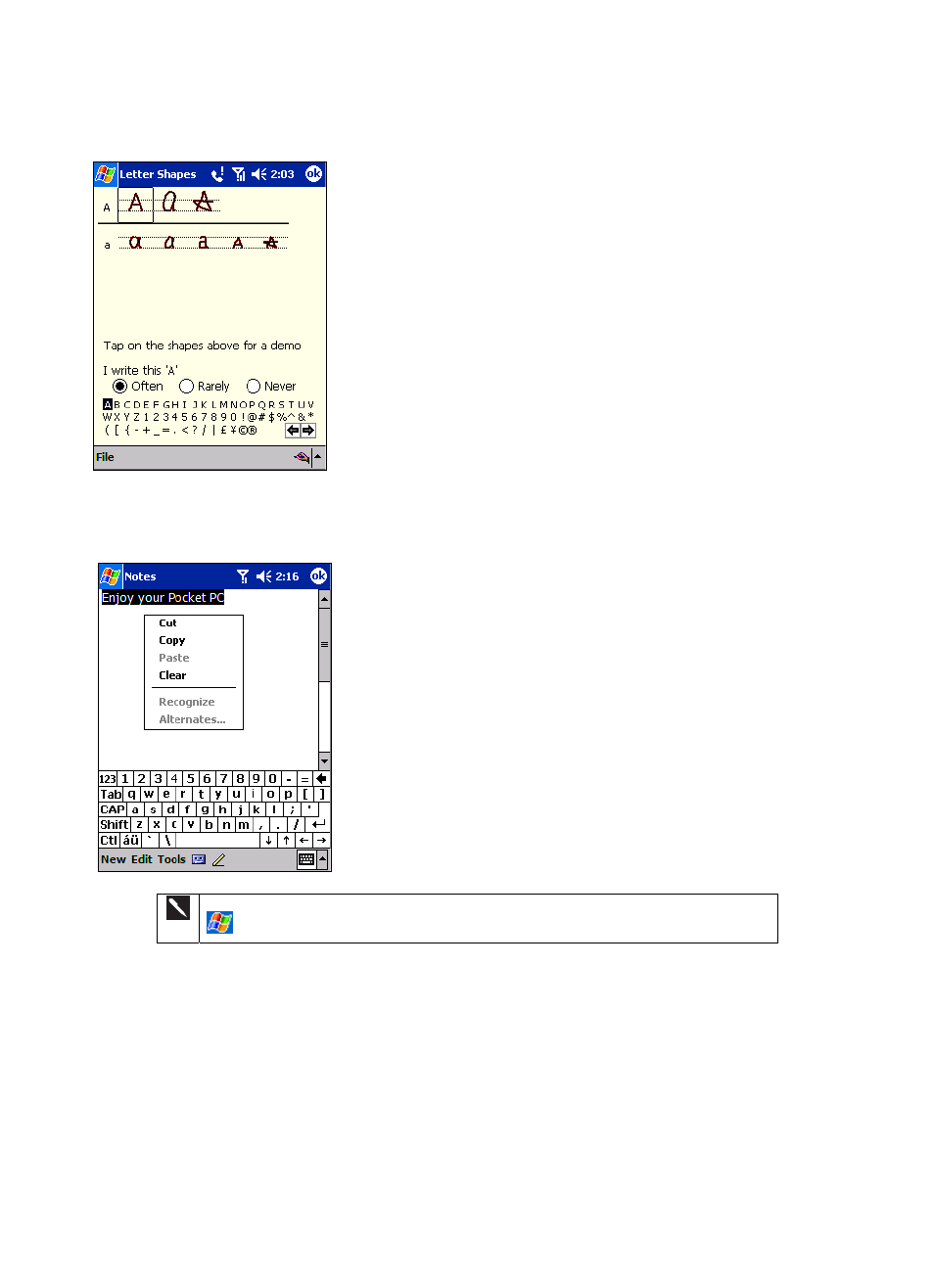
26
To learn how to enter a specific letter using the Script Transcriber:
1. Tap “a” on the toolbar.
2. In the screen that appears, select the letter you want to learn about, and then tap
on one of the examples given above.
For specific instructions on using Transcriber, with Transcriber open, tap the
question mark in the lower right hand corner of the screen.
The user must ensure that characters entered using the script transcriber
appear as intended after they are converted to screen text. Siemens and
AT&T Wireless cannot accept responsibility for any errors that may occur
during text conversion.
3.9.6 Selecting Text That Has Been Entered
If you want to edit or format typed text, you must select it first. To do so:
x
Drag the stylus across the text you want to select. You can cut, copy, and paste
text by tapping and holding the selected words and then tapping an editing
command on the pop up menu, or by tapping the command on the Edit menu
.
To change word suggestion options, such as the number of words suggested at one time, tap
, Settings, Personal tab, Input, and then the Word Completion tab.
3.9.7 Editing Text That Has Been Entered
Each input program provides cursor keys to move through text and backspace so that you can correct spelling, grammar or insert
additional information. Alternatively, you can use your stylus to make an insert.
After you have made an insert, you can use any of the input methods described above to add additional text at the insertion point.
3.10 Writing on the Screen
In any program that accepts writing, such as the Notes program, and in the Notes tab in Calendar, Contacts, and Tasks, you can
use your stylus to write directly on the screen. Write as if you are writing on paper. You can edit and format what you have written
