Minolta Pi3505e User Manual
Page 25
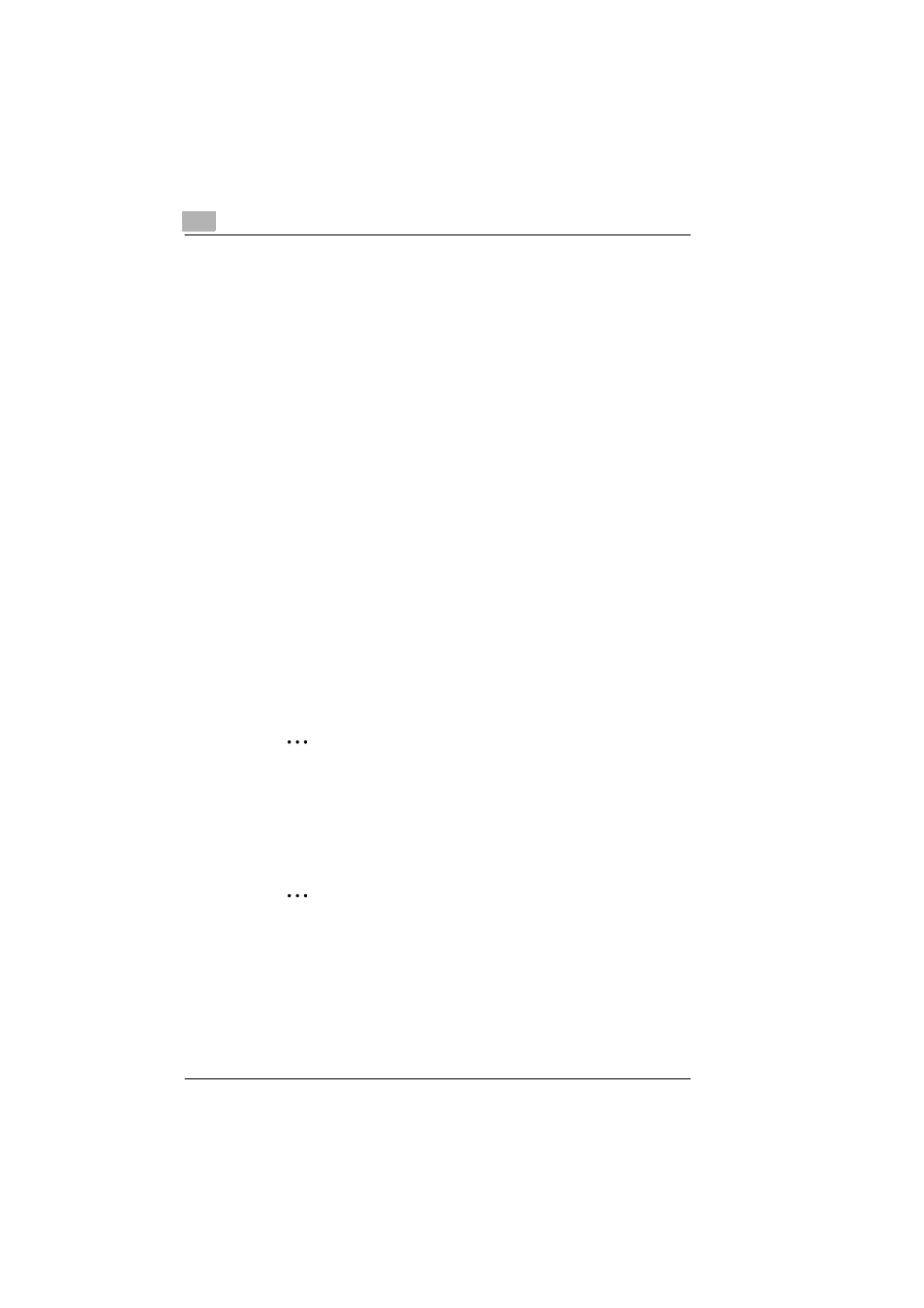
2
Installing a Windows Printer Driver
2-6
Pi3505e Printer Driver
To display a Properties dialog box from the Printers folder
1
Click the
Start
button, point to
Settings
, and then click
Printers
.
2
Right-click the appropriate printer icon (Minolta Di3510 PCL6, for
example).
3
On the menu that appears, select
Properties
.
This displays a printer driver properties dialog box that lets you
configure general print settings.
To display a Properties dialog box from an application menu
1
On the
File
menu of the application whose printer driver settings you
want to configure, select
.
2
Check the
Name of the Printer
box to make sure that the name your
Minolta printer driver (Minolta Di3510 PCL6, for example) is displayed.
❍
If the name of your Minolta printer driver is not displayed, click
▼,
and then select it from the menu that appears.
3
Click the
Properties
button.
This displays a properties dialog box that lets you configure local print
settings. The settings you configure here will be valid only for the
application you are currently running.
✎
Tip
To configure device options (which only need to be changed when
you want to print on a device that is different from the one you
normally print on), you need to perform the procedure under “To
configure local printer driver settings for a specific application”
above.
✎
Note
The above steps are based on the Word-Pad application. Other
applications may require different steps to display their printer
driver properties. Follow the appropriate procedure for the
application you are using.
