F.10 special, F.10 special functions – Emerson Process Management ControlWave EFM 3808 User Manual
Page 241
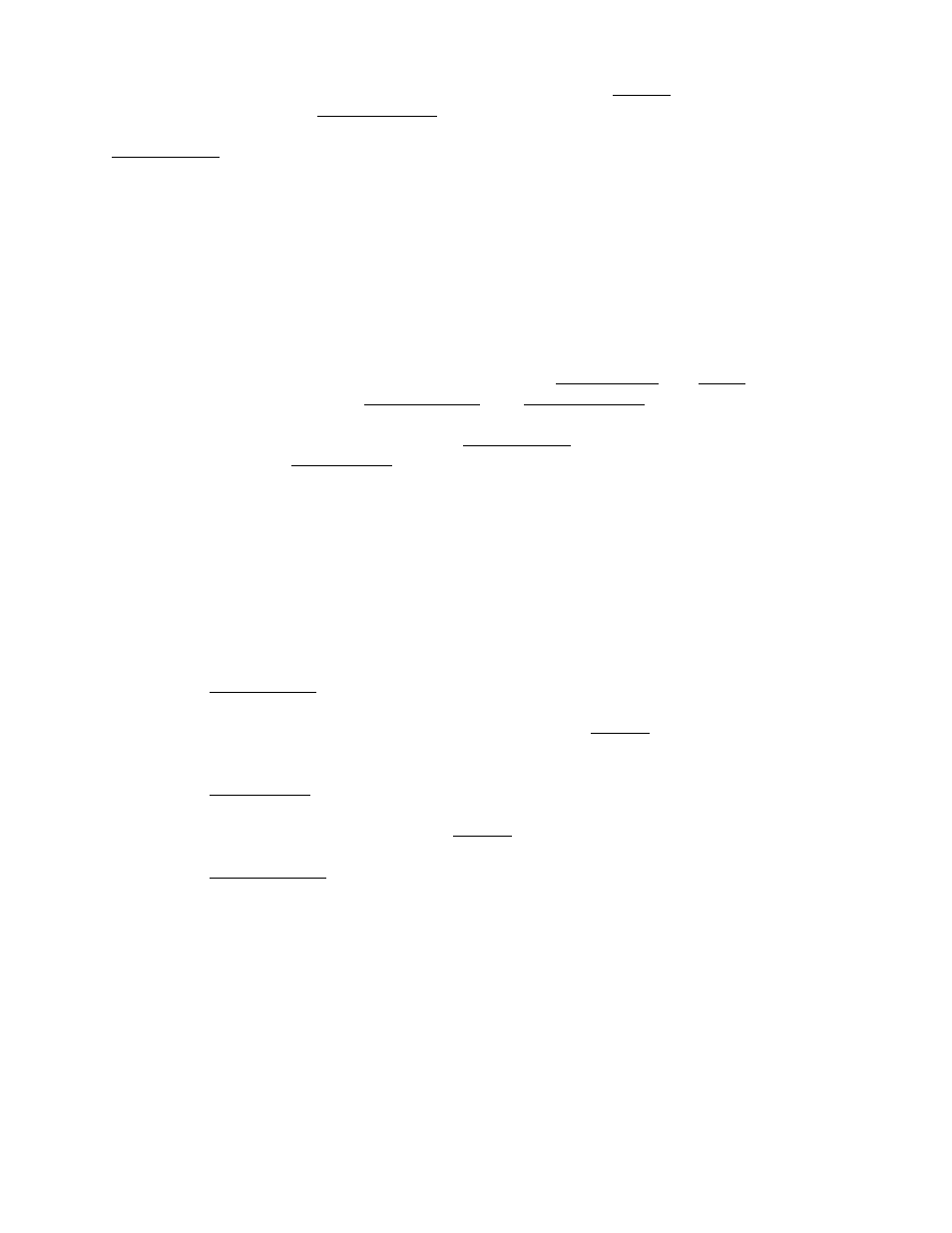
CI-ControlWave EFM
Appendix F / F-
41
A user may download a previously saved configuration to the ControlWave EFM. Users
would select the file to download to the unit by clicking on the Browse button to locate it. A
user would then click on Load from File. This will update the recipe with the information
from the file. To load the configuration to the ControlWave EFM, the user would click on
Write to RTU. By defaults the RCP files are stored in the following folder:
(C:\OpenBSI\WebEFM\Config).
The RCP file can be edited with a text editor such as WordPad. Users may save a
configuration from one meter, use a text editor to change the configuration parameters for a
different meter and read the configuration from the file, and download the modified
configuration to a new meter.
Users may modify the value of a signal from the Meter Run Save/Load Configuration
page. A user would highlight the signal that needs to be modified and then click on the
Modify Signal button. A dialog box will open with the Signal Name and Value. Users may
either enter the new value for String Signals and Analog Signals or select the new value
from the drop down menu (for logical signals). To write the change down to the
ControlWave EFM, the user must click on Write to RTU. To ensure a saved configuration,
the user must click on Write to File.
Typical Steps:
1. Open Page – Values from DefaultMEFM,RCP are shown. If there is another con-
figuration that the user would like to use, skip to Step 7.
2. Update Values with actual settings by clicking on Load from RTU.
3. Review settings and make modifications as required using the Modify Signal button.
4. Click on Write to RTU.
5. Select the file to save the configuration to by clicking on Browse. Find an existing file to
update or enter the name of a new file to create.
6. Click on Write to File. - FINISHED
7. Select another file to use by clicking on Browse and the desired .RCP file.
8. Click on Load from File. - Return to Step 2.
F.10 SPECIAL FUNCTIONS
A special Sync Date & Time web page (see Figure F-28) is accessible from the Special
Functions Category Section of WebBSI.
