Monitors. if your monitor is not specifically a, Color. check the documentation that came with your – Epson 10020 User Manual
Page 120
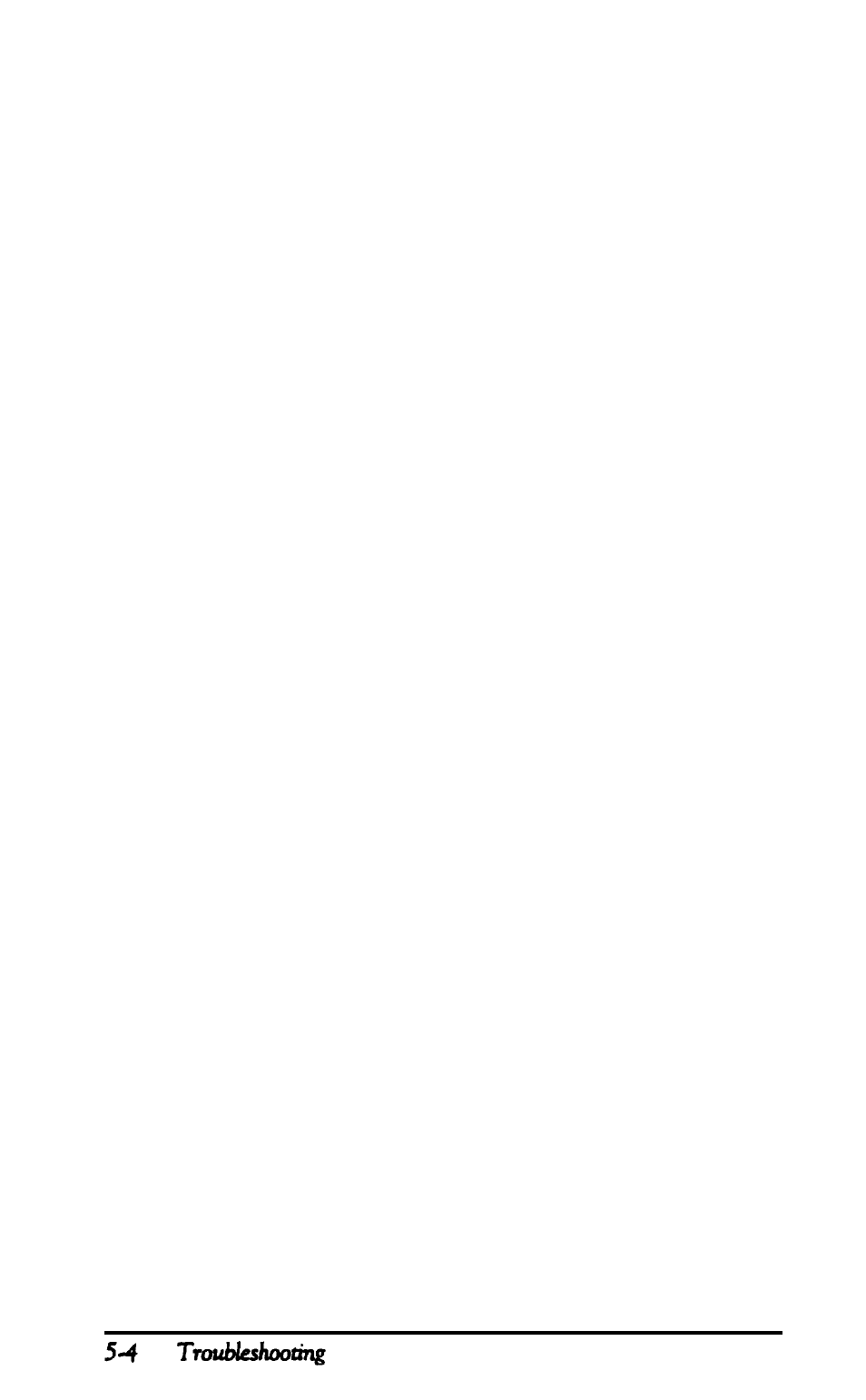
2.
If the power switch is on but the power light is not, turn off
the monitor’s power, wait five seconds, and turn the power
back on. Wait a few seconds to see if the screen displays
any text.
3.
If the monitor’s power light still does not come on, check
the electrical outlet for power. Turn off your monitor and
unplug it from the wall outlet. Plug a lamp into the wall
outlet, and turn it on to see if the outlet supplies power.
4.
If you still do not see anything on the screen, make sure
your monitor is connected to the computer properly. See
“Connecting the Monitor” in Chapter 1 for more details.
Also check the monitor manual for directions on
connecting it to the computer.
5.
If you are using the MGA card in your computer, make sure
the color/mono switch on the back of the card is set
correctly for your monitor. See “Connecting the Monitor”
in Chapter 1 for instructions. Also check DIP switches 1-5
and 1-6 on the front panel of the computer to make sure
they are set correctly. See Appendix A for instructions on
setting the DIP switches.
Note
Many monitors display in only one color (such as green
or amber), but they are not necessarily monochrome
monitors. If your monitor is not specifically a
monochrome monitor, set the color/mono switch to
color. Check the documentation that came with your
monitor to verify which type it is.
6.
If you are running an application program, check to make
sure the program is set up for the type of monitor you have.
Occasionally, programs need to be set up specifically for the
type of monitor you are using.
