Customize the gradebook, Choosing gradebook columns to display – Turning Technologies Response User Manual
Page 85
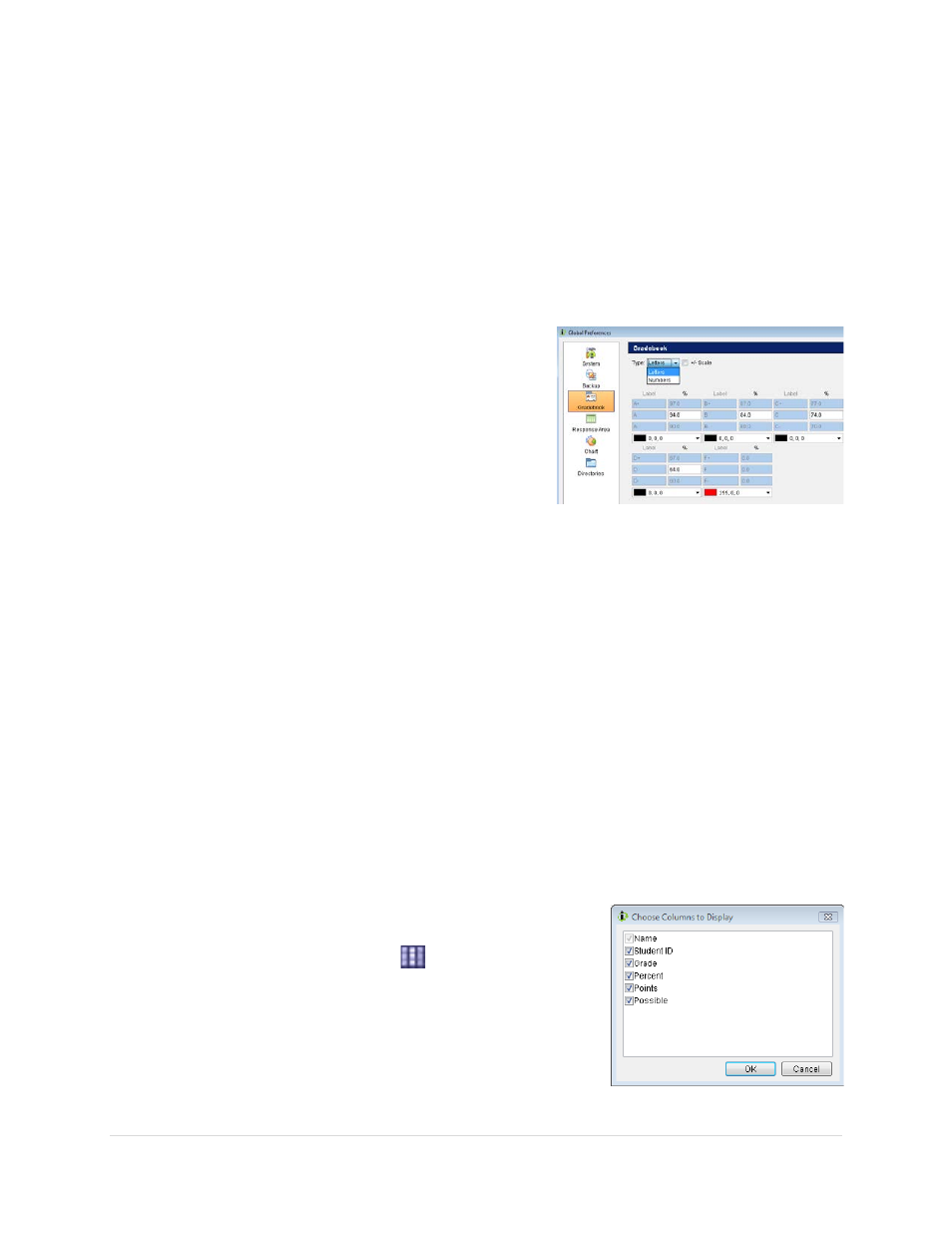
______________________________________________________________
Response User’s Guide
85 |
P a g e
4. Choose the export type from the drop down menu. If you are using raw data you
can choose the parse you would like to use (comma, semicolon, or tab). Follow the
steps of the wizard.
Customize the Gradebook
1. From the Manage My Data main screen, click on Edit from the menu bar.
2. Choose Global Preferences, and then select Gradebook from the bar on the left
hand side.
3. Modify any options for your gradebook.
• Type: This will change the scores to
either be a letter grade or a numerical
score.
• Levels: This will allow you to select
different tiers for your scoring structure.
For example, if your institution only
supports letter grades A-E, that would consist of five levels. Each letter grade
would represent one level.
• +/- Scale: This option allows you to specify a numerical value for each of the
levels. For example, if you are using letter grades, you can specify what
percentage constitutes an “A”, “A+”, or “A-” Instructors that grade on a “curve”
use this feature.
• You can also color code your grades as well. For example, if the lowest level in
your gradebook is an “E”, you could set that level to display in red, so you
attention will be called to that score.
Choosing Gradebook Columns to Display
1. From the Manage My Data tab, click on the Classes button.
2. Select your class from the navigation pane.
3. Click on the Gradebook Tab, then click on the
Column Display button
.
4. Check the options you want displayed, and then
click OK.
