Session toolbar-icon descriptions – Turning Technologies Response User Manual
Page 32
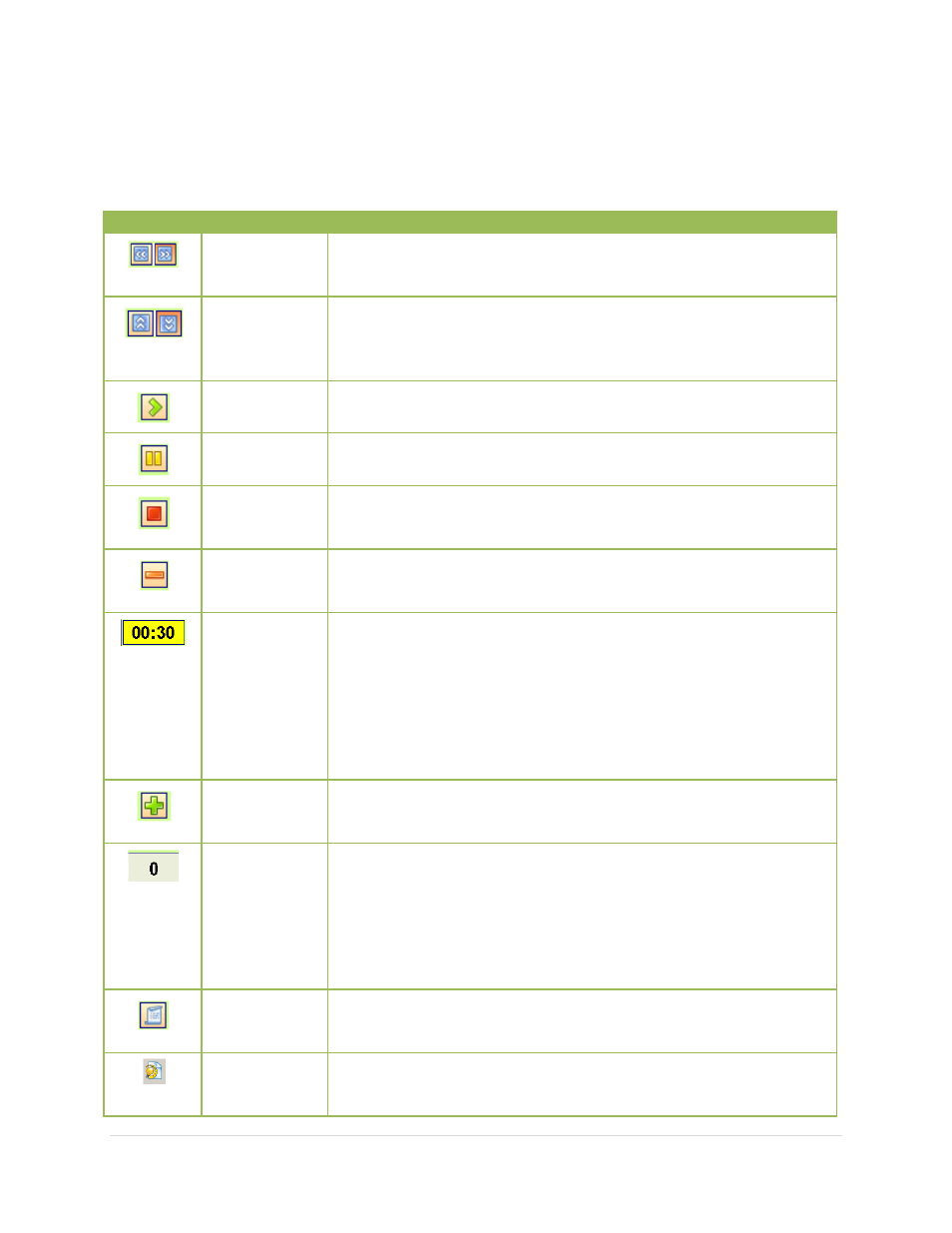
______________________________________________________________
Response User’s Guide
32 |
P a g e
Select OK to accept the Impromptu options. The Session Toolbar appears. See Tour
of Session Toolbar on the next page.
Session Toolbar-Icon Descriptions
Tool Icon Tool Name
Tool Description
Collapse/
Restore
Toolbar
A handy tool when you need to see the full screen; click
on it to collapse the toolbar. Click again to expand it.
Collapse/
Restore
Attached
Components
A handy tool when you need to see the full screen; click
on it to collapse the toolbar. Click again to expand it.
Start Timer
Students cannot send their answers to the question until
you click on this tool to start the timer.
Pause Timer
Click on this tool to pause the timer. Answers sent while
the timer is paused will not be accepted.
Stop Timer
When everyone has responded to the question (the
Responses counter will show the same number as the
Joined List), you can click on this tool to stop the timer.
Decrease
Time
Each time you click on this tool the amount of time on
the timer will decrease. You can change the increment
from Preferences.
Timer
The timer displays the total time allotted for the
question. It will begin counting down as soon as you
click on the Start Timer tool. When the timer reaches the
last 10 seconds, a slider with a purple ball displays. The
ball begins to drop as the timer counts down the final 10
seconds. When time has expired, Response will not
accept any more transmissions from the
students' Student Response Pads.
Increase
Time
Each time you click on this tool the amount of time on
the timer will increase. You can change the increment
from Preferences.
Number of
Student
Responses
The label on this button is a counter and shows the
number of answers received. You can compare it to the
Joined List counter on the RF Status Toolbar to
determine when everyone has answered the question. In
addition, you can click on this button to view the Session
Data window, which is also accessed from the Manage
Data section of Response.
Switch to
Lesson
Mode
When you click on this tool, the Select Lesson dialog will
display. Click on the lesson you want to run in this
session.
Switch to
ExamView
Mode
When you switch to ExamView
®
Mode, a dialog box is
displayed that allows you to load your ExamView
questions.
