Status, Transparency – Turning Technologies Response User Manual
Page 36
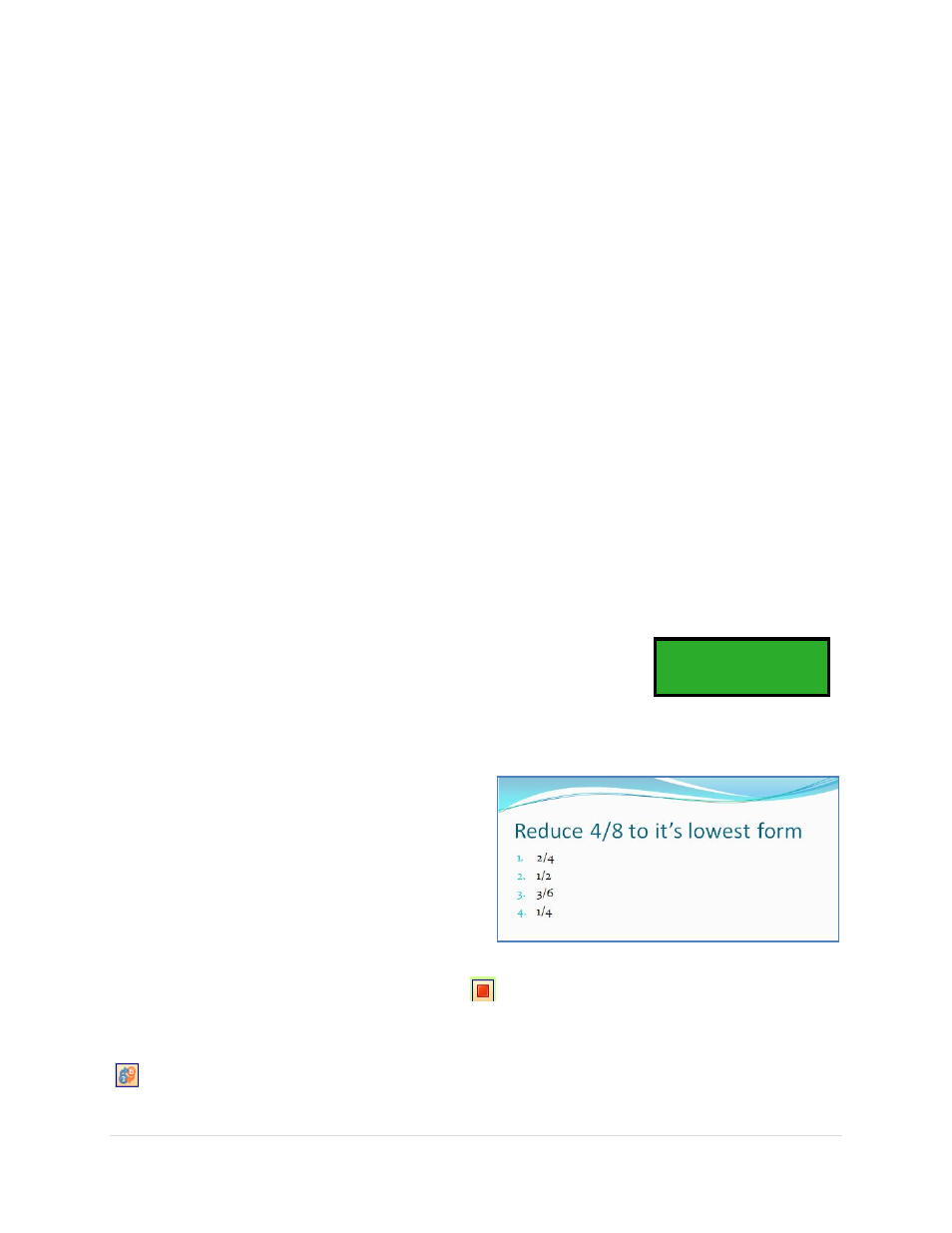
______________________________________________________________
Response User’s Guide
36 |
P a g e
Scanning found 1
ECON
to drop. You can also add your own sound file (.wav or .mp3), by clicking on the
radio button, then drop down arrow.
• Enable Timer: When the timer is showing, you can change the increment
value of the timer increase and decrease controls by clicking on the spinner
arrows to increase or decrease the increment value.
Status
• Show Question Status: The Question Status Bar is the portion of the Session
Toolbar that displays the settings from the New Session dialog, the question
settings, and the timer status.
• Show RF Status: The RF Status Bar is the yellow status bar that displays
across the bottom of the Session Toolbar when an RF class is running.
Transparency
• When the focus is not on the Session Toolbar it becomes transparent to the level
of transparency established with this setting. The higher the setting, the more
transparent the Session Toolbar becomes. If you do not want the toolbar to
become transparent, clear the checkbox.
Joining the Class
When you see the Session Toolbar with the Yellow RF Status bar with the Join Code, students
can turn on their Student Response Devices and join.
1. Turn on the Student Response Pads.
2. Enter the Join Code within the brackets < > and press
the send key. PRS RF/CPS Pulse users should wait until
the class name is displayed on the Student Response Pad
screen before pressing the send key.
Respond to a Question
Pose a question for students to answer. This
question could come from any of your existing
lesson materials or even could be created
on the fly (impromptu).
Enter the response using the Student Response
Pad.
Press send to send the response to the receiver.
After all responses have been collected, press or let the timer reach 0 to stop the question.
If set in the options, the response chart will automatically appear (set by default).
Because the question was entered on the fly (impromptu), the correct answer is not set. Click
to bring up the Question Properties window and mark the correct answer.
