Add student score to session, Merge or append a session – Turning Technologies Response User Manual
Page 71
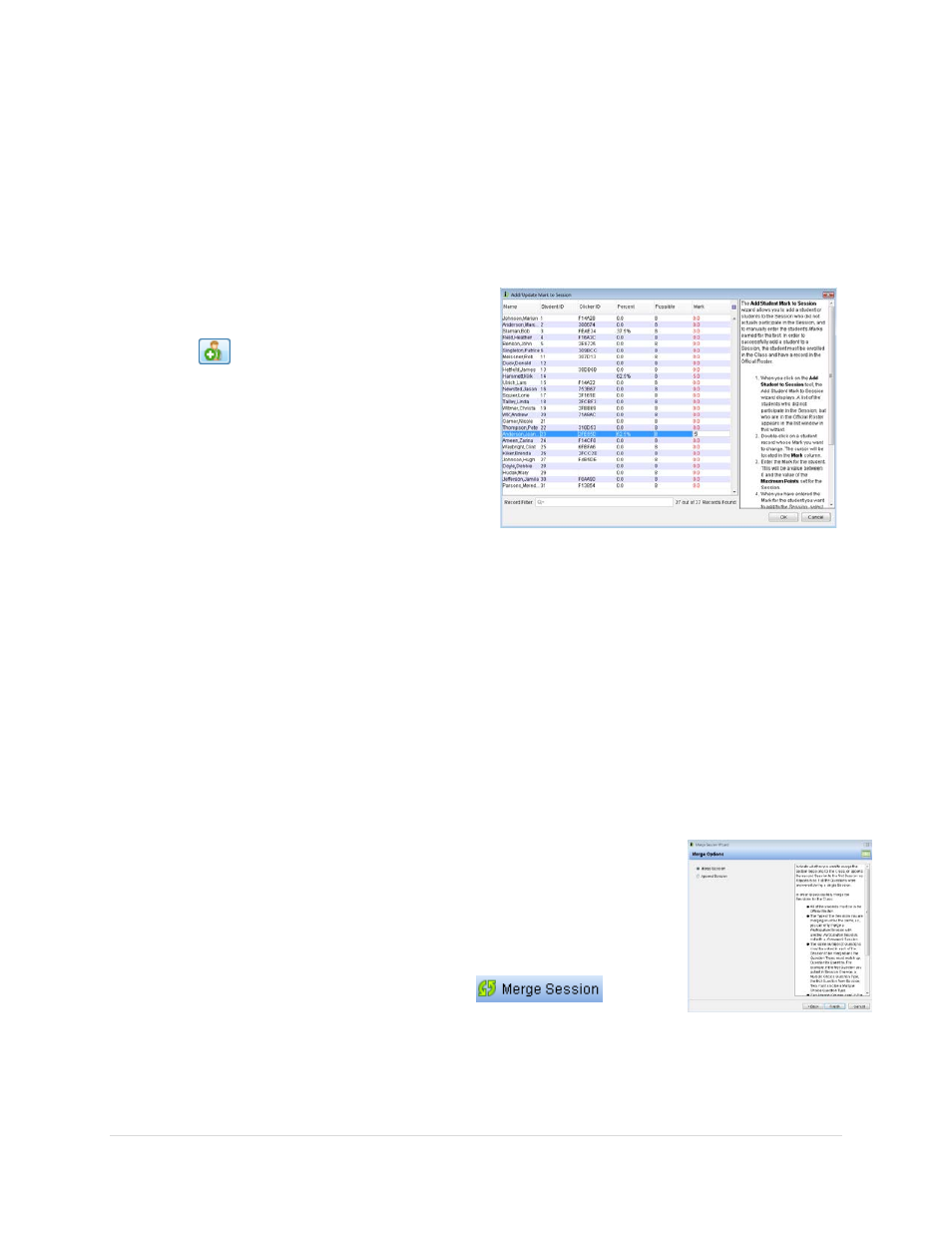
______________________________________________________________
Response User’s Guide
71 |
P a g e
Add Student Score to Session
This feature will allow you to manually add a mark to a session for students that were absent or
perhaps took a paper make-up test.
1. From the Manage My Data window, select Classes, and then the class you wish to
use.
2. Next click on the Sessions tab, and then double click on the session you want
to add a student score.
3. Click on the Add Student button
. A list of students that that did
not attend the session will appear.
4. Select the student you want to add,
and then double click on the Mark cell
for that student. Enter his/her score.
5. Click OK. The student’s score will
appear under the Marks tab.
Merge or Append a Session
Once a session has been polled you may need to merge or append the session data. The
Merge function will allow you to take multiple sessions and merge it into one session. Merged
sessions must be from the same roster and test. For example, you have a class with multiple
sections. The students are able to attend whatever section they like. You can use the merge
feature to merge the data from the multiple sections into one session for the class.
Use the append feature if you would like to take two session but merge them so they appear as
one. For example, you started a session but did not finish the session because there was a fire
drill. The following day you finish the questions that were not asked. You can append the
session so that the two separate sessions will appear as one session.
1. From the Manage My Data window, select Classes, and then
the class you wish to use.
2. Next click on the Sessions tab. Hold down the control key
(ctrl) on your computer and click on the sessions you
would like to merge/append.
3. Click on the Merge Session button
.
4. Follow the steps in the wizard.
5. The new merged session will appear under the sessions tab.
