Turning Technologies Response User Manual
Page 46
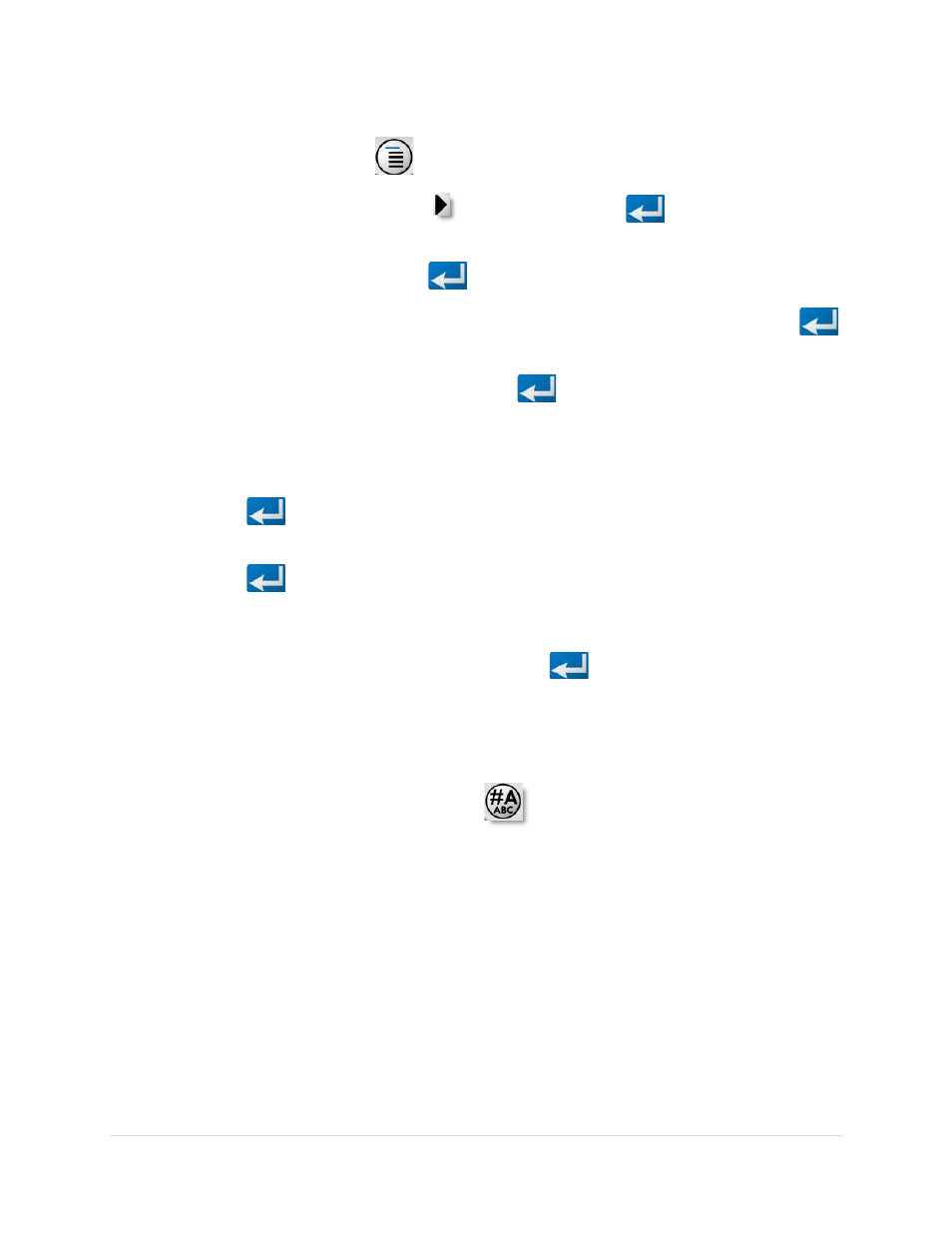
______________________________________________________________
Response User’s Guide
46 |
P a g e
Student walk through for Homework Mode for the CPS Pulse Student Response Pad.
1. Press the menu button
2. Click the right arrow button
once and then Send
on Homework.
3. Choose 1 of 4 homework bins on the pulse clicker that you would like to store your
homework in and press Send
.
4. Enter a Name for the homework assignment using the keypad and click Send
5. To edit an existing homework assignment, select Edit. To create a new homework
assignment, select New, then click Send
for selection.
6. If New is chosen, select Yes to clear any previously entered data in the selected
homework location or No to return to previous screen.
7. If Yes is selected enter a Test # (use 1 if teacher didn’t assign a test number) and
Send
.
8. If Edit is selected enter a Test # (use 1 if teacher didn’t assign a test number) and
Send
.
9. The Student Response Pad will display “Q01:” to allow student to enter answers for
question #1 on the homework. To navigate through the Homework, use the
navigation arrows on the keypad. Click Send
button after every answer.
Answers entered while in homework mode are stored on the Student Response Pad.
Note
The Student Response Pad input mode may have to be adjusted for each different
question type. The input mode will default to Text Entry mode, but can be changed
to Alpha or Numeric entry by clicking .
Student walk through for Homework Mode for the PRS RF Student Response Pad.
1. Press the menu button *
2. Using the up or down arrow keys, scroll to Homeowork
3. Press the Green Arrow button
4. Enter a Name for the homework assignment using the keypad and press the
Green Arrow button again.
5. Scroll down to the first homework question (HO1:).
6. Continue Homework pressing the Green Arrow button after each question answered.
