Turning Technologies Response User Manual
Page 19
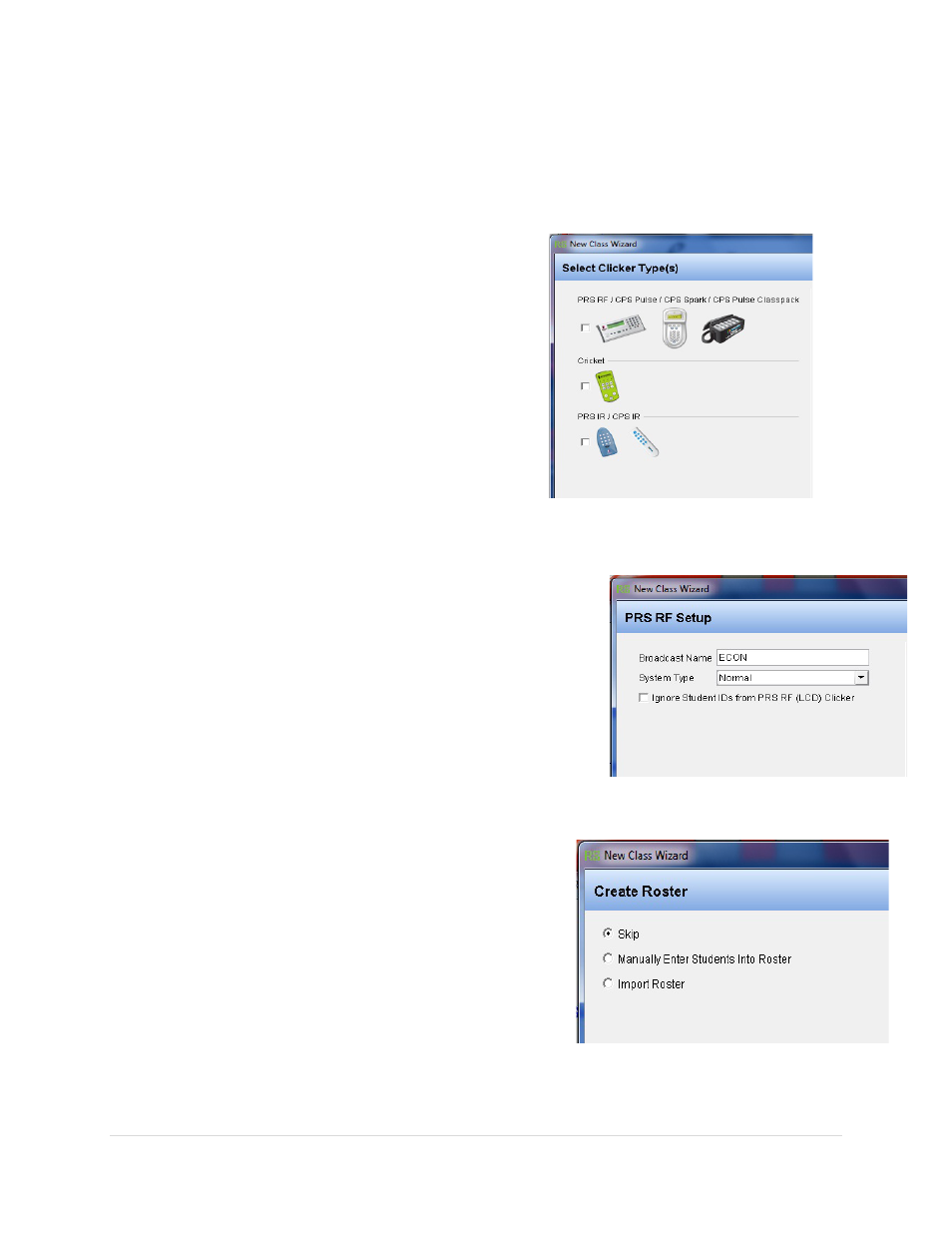
______________________________________________________________
Response User’s Guide
19 |
P a g e
• Click on the checkbox to activate this Use Subject/Sections option.
• Give each Subject or Section a unique name.
• Click on the Add button to add the new Subject or Section for the class to the
list.
• If you want to delete a Subject or Section, select it in the list and click on the
Delete button.
6. Click on the Next button to continue.
7. Select Student Response Pad Type(s):
Identify the Student Response Pad(s) that will
be used by the students in this class. You can
have a mixed environment where PRS RF/CPS
Pulse and Cricket are used together. All
responses are received by the compatible
receiver and recorded in the same software.
8. Click on the Next button to continue.
9. Enter Broadcast Name. The Broadcast Name is the name of the class that will
appear on the PRS RF’s LCD display during the initial auto-scan. It is the name by
which the students will identify this class in order to join it.
Note
This can be no more than 10 characters and may
not include punctuations or symbols.
10. Enter System Type. System Type is based on
the configuration of the Student Response Pads
being used in the class: Normal, Closed, or Loaner.
Note
If wanting to use polling, surveying or the
anonymous options, check the Ignore Student ID’s
from PRS RF (LCD) Clicker
check box.
11. Click on the Next button to continue.
12. The last step of the new class wizard is to add
students. This will be covered in the next
section, so for now click skip.
13. Click on the Next button to continue.
14. Click the Finish button and you will be taken
back to the main screen.
