Printing a report – Turning Technologies ExamView User Manual
Page 48
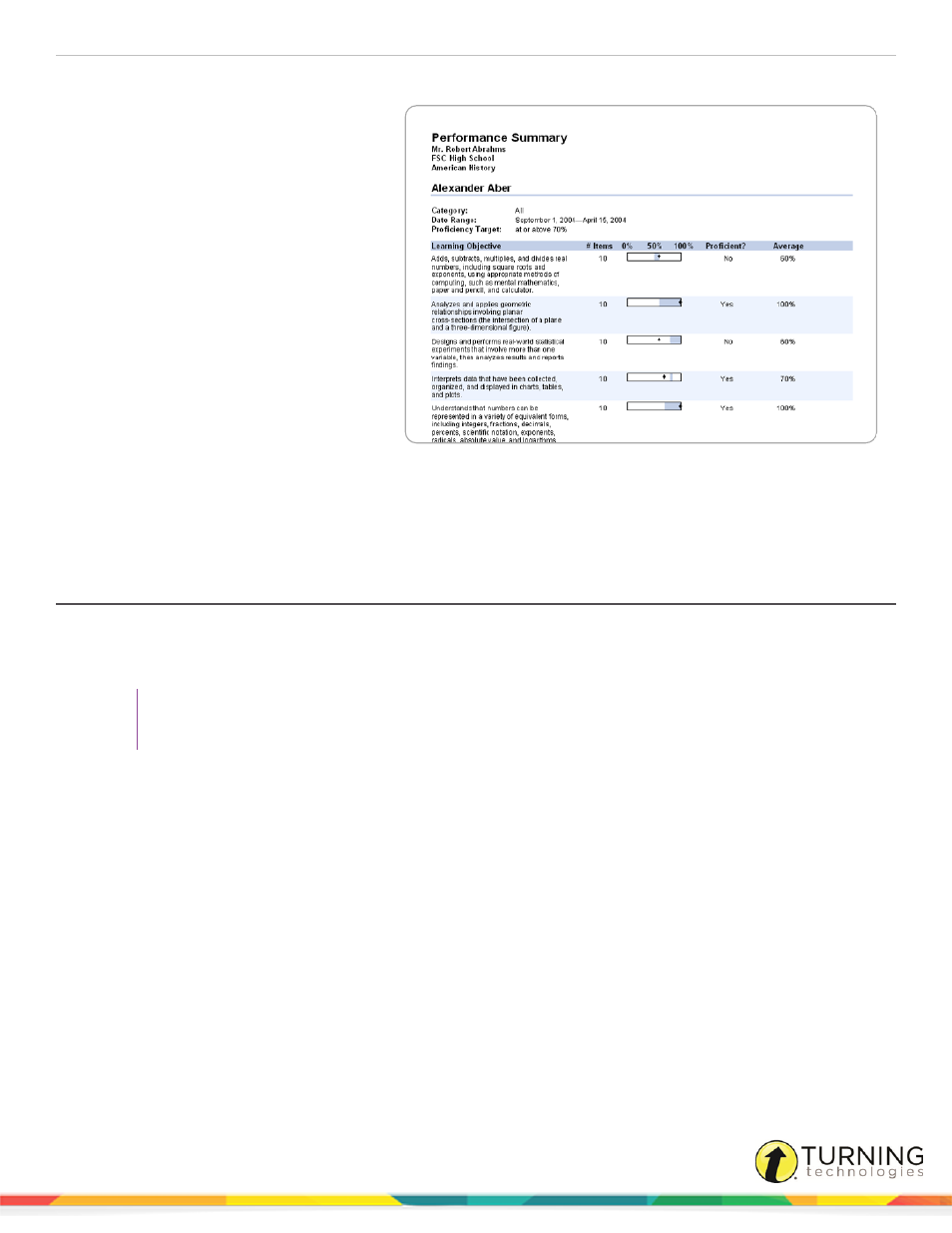
ExamView Assessment Suite
48
Performance Summary
The Performance Summary report shows at a
glance how a student is performing on all
learning objectives/standards for all
assignments in a category over a specified
date range. The Performance Summary
report lists each learning objective/standard,
the number of items (i.e., questions) that
assess each learning objective/standard, a
proficiency score for each learning
objective/standard, whether the student is
proficient based on the proficiency target, and
the average for each learning
objective/standard.
To use the Performance Summary report
effectively, you must consistently include
question information for one or more of the
following fields in each of the items you
create: learning objective, local standard,
state standard, or national standard. (Many publishers include this information for the questions they provide.)
You can use the Performance Summary report to identify specific learning objectives/standards where the student needs to
focus his/her learning efforts.
Printing a Report
After ExamView Test Manager prepares a report, you can print the report in just a few simple steps. When you are ready to
print a report, follow these general instructions. Numerous report options allow you to customize the information that appears
on the printout. For detailed instructions and options, see the corresponding help topic in the application.
TIP
You can set a filter to print only selected students based on various criteria.
1
Click Report from the menu bar and select a report.
2
Select the report options.
3
Click OK to display the report.
4
While viewing the report, click Print to send the report to the printer.
turningtechnologies.com/user-guides
