Turning Technologies ExamView User Manual
Page 12
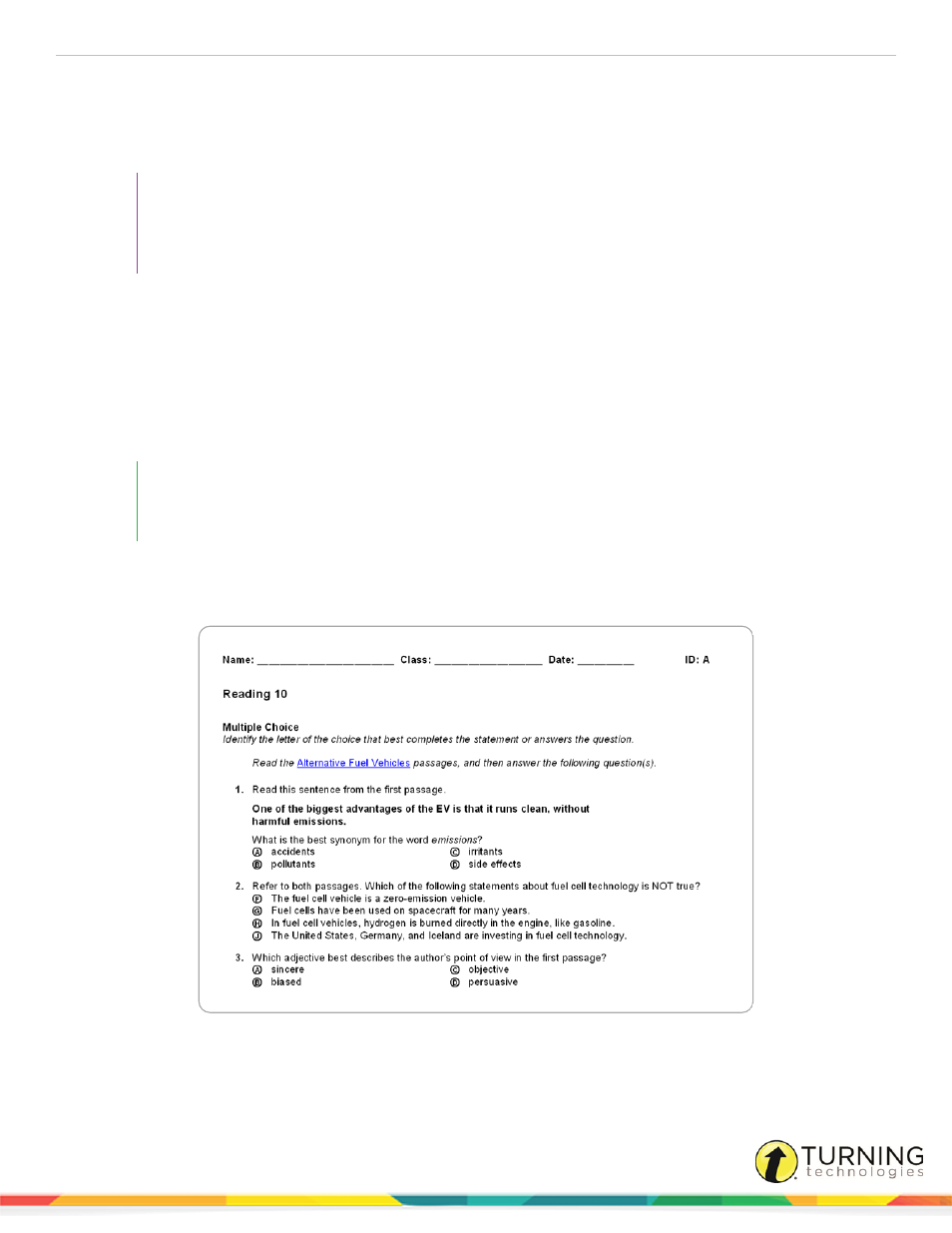
ExamView Assessment Suite
12
Replace Font
If you want to change the font of your entire test, click Edit from the menu bar and select Replace Font. Select the fonts and
sizes you want to use, and click Replace All. All questions in your test will instantly update with the newly selected font
choices.
TIP
If you use the Replace Font option to replace a font, it is best to replace one font (e.g., Times New
Roman) with another (e.g., Arial). Do not choose to replace all fonts with another font. This could
cause unintended results such as replacing symbols or other special characters (e.g., Symbol).
Adjust Multiple Choice
You can instantly reduce the number of choices in all of your multiple choice questions. Click Question from the menu bar and
select Adjust Choices/Columns.
Layout and Style
Several state and national test styles are built into the ExamView Test Generator. Instantly format your test by selecting a
style from the Style Gallery.
EXAMPLE
If you want to format your test to look like the PSAT, click Test from the menu bar and select Style
Gallery. Select the PSAT option and click OK.
If you do not see a particular style in the Style Gallery, you can customize the test with the Layout and Style commands. Click
Test from the menu bar and select Layout, and set the layout options. Then click the Style toolbar button and select your fonts
and styles. The figure below shows an example of a test with a customized bubble sheet style.
turningtechnologies.com/user-guides
