Performing advanced import mapping (pc only) – Turning Technologies ExamView User Manual
Page 27
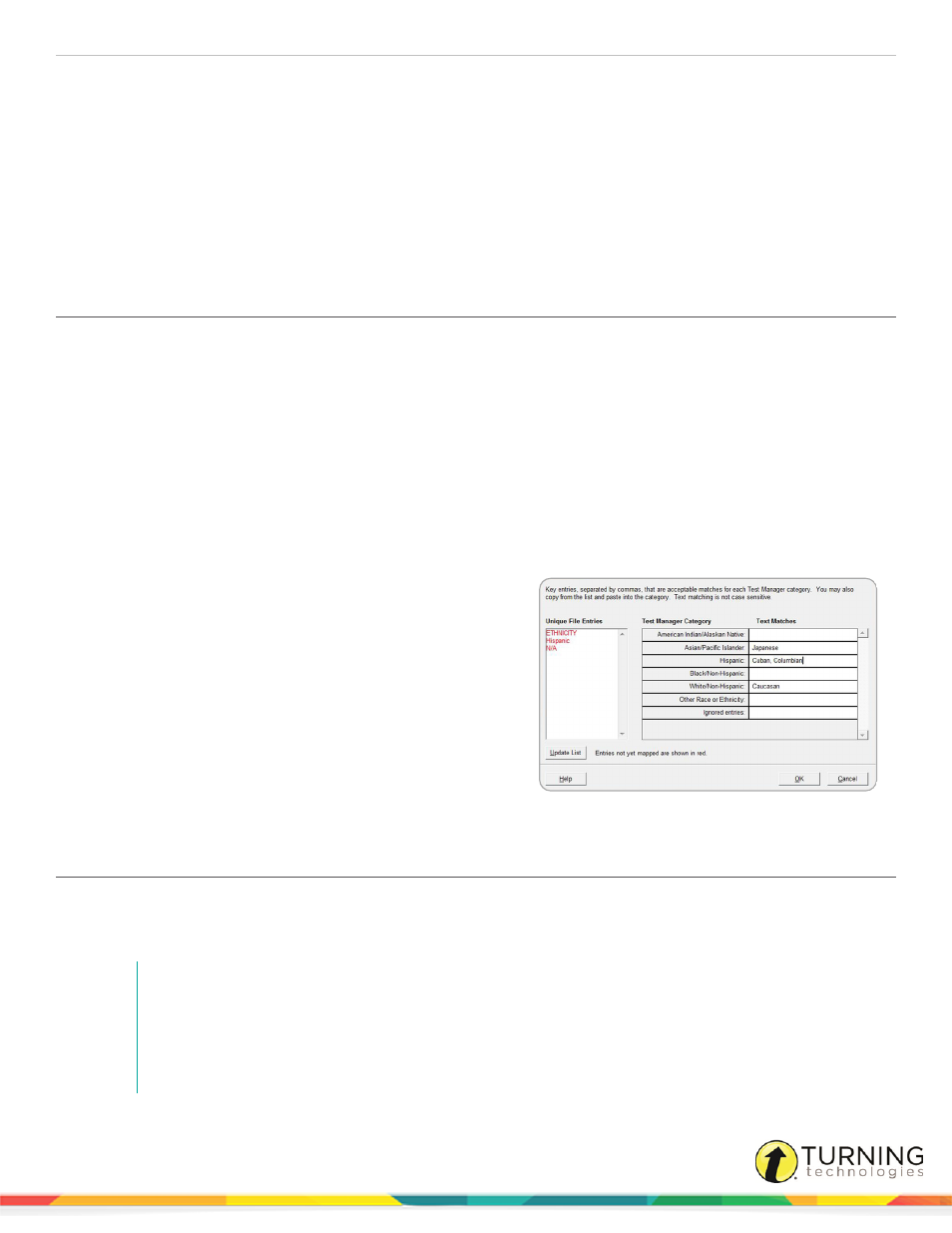
ExamView Assessment Suite
27
d
Click Yes to save the import definition profile, click No to continue to import without saving the profile, or click
Cancel to return to the wizard.
l
After the import process is complete, a message appears displaying the number of student records
successfully added and the number of records that were skipped.
l
Much of the student demographic information is presented as a series of check boxes. These value
restricted fields include: Gender, Grade Level, Sociological/Economic, Race/Ethnicity, and Other. If any
of these categories are flagged for import, additional mapping will need to be performed to associate text
terms with each check box.
Performing Advanced Import Mapping (PC Only)
Much of the student demographic information is presented as a series of check boxes. These value restricted fields include:
Gender, Grade Level, Sociological/Economic, Race/Ethnicity, and Other. If any of these categories are flagged for import,
additional mapping will need to be performed to associate text terms with each check box.
1
Enter entries for acceptable matches into the text fields next to the Test Manager Category.
l
Separate multiple entries with commas.
l
Text matching is not case-sensitive.
l
You can copy entries from the Unique File Entries list and paste them into the Text Matches field.
l
Mapping is not limited to the entries present in the current file. To make the import definition profile more
generalized, you may key in values not shown in the Unique File Entries list but anticipate needing in a future
import.
2
Refer to the Unique File Entries list to determine if all
unique entries have been mapped. Entries not yet mapped
appear in red. Click Update List to refresh the list. A
warning icon will continue to be shown in the import wizard
until all entries have been mapped.
All value restricted fields have an Ignored entries sub-
category. If you do not want a particular entry to be
imported, key it into this field. Entries listed here will not be
imported, but they will no longer appear unmapped and
cause the warning icon to appear in the import wizard.
3
Click OK to return to the import wizard.
Importing a Class Roster from a CPS Database/Package
Test Manager allows you to quickly import your class roster from an existing CPS database (PC) or CPS Package (PC/Mac).
Student last names, first names, clicker IDs, student IDs, and other student information are imported into the Test Manager
class file.
NOTE
Test Manager requires that a unique student ID is assigned to every student. Either assign student
IDs to all students within CPS prior to import or select the option to automatically add student IDs
to the imported roster.
A maximum of 1000 students is allowed in a Test Manager class file.
turningtechnologies.com/user-guides
