Working with classes and assignments, Creating a new class, Manually entering student names and ids – Turning Technologies ExamView User Manual
Page 24
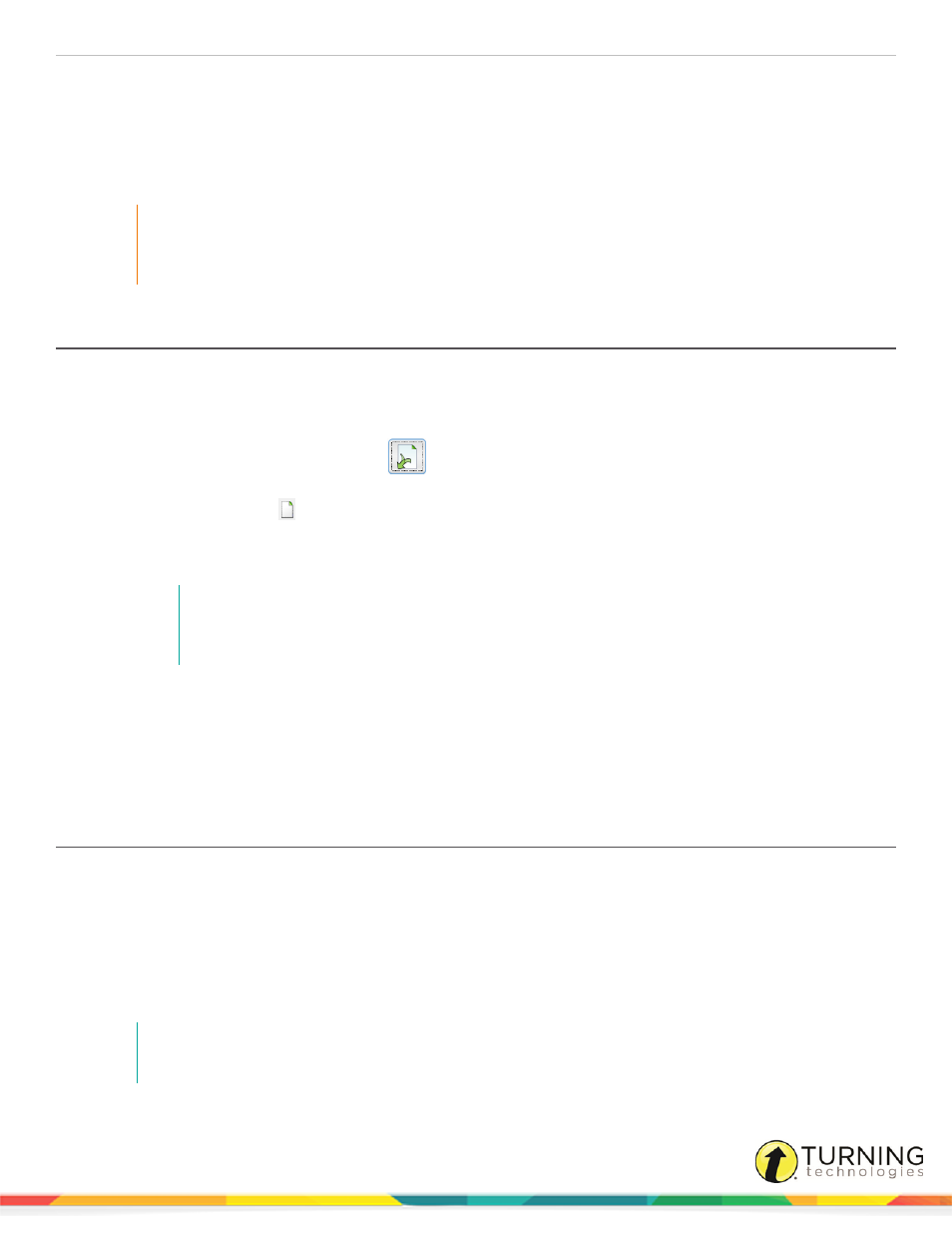
ExamView Assessment Suite
24
Working with Classes and Assignments
ExamView Test Manager provides the features you need to track results for paper and online tests. To begin, create a new
class. Then, manually enter the student information or import a roster from another format such as your gradebook. Follow the
steps in the appropriate section to create a new class and enter your roster.
IMPORTANT
You do not have to create a new class if you do not plan to track student results or give online
tests.
Creating a New Class
Before you enter student information, you must create a new class. Enter information about your class (e.g., class name, class
ID, period, and section) and yourself (name, ID, school name, school ID, city, and state). Only a few fields are required, while
fields such as Password and School ID are optional.
1
Open ExamView Test Manager and select
.
If you are already working in the ExamView Test Manager, save the current class, click File from the menu bar and
select New Class or click
.
2
Enter the class name.
3
Optionally, enter other class information, such as a Class ID, Period, Section, and Password.
NOTE
You can change your class information at any time by selecting the Class Information option
from the Edit menu or by double clicking on your class information.
4
To edit the class preferences, click Preferences .
5
Enter your name, the school name, city, and state.
6
Optionally, enter your Instructor ID and School ID.
7
Click OK to record the class information.
Manually Entering Student Names and IDs
After you create a new class, the next step is to enter student information. At a minimum, you must enter each student’s name
and assign an ID. You may also enter an alias, password and device ID. ExamView Test Manager provides an option to show
the alias instead of the name and ID on reports. You can assign a unique password to each student to use when taking an
online (LAN) test and a device ID to collect assessment data using clickers.
ExamView Test Manager allows you to generate reports using optional demographic information such as gender, socio-
economic factors, race and custom fields (e.g., instructor, location, etc.). Click More in the New Student window to display the
data entry fields to record this information.
NOTE
A single class may contain up to 1000 students.
turningtechnologies.com/user-guides
