Exporting a participant report – Turning Technologies TurningPoint Cloud User Manual
Page 138
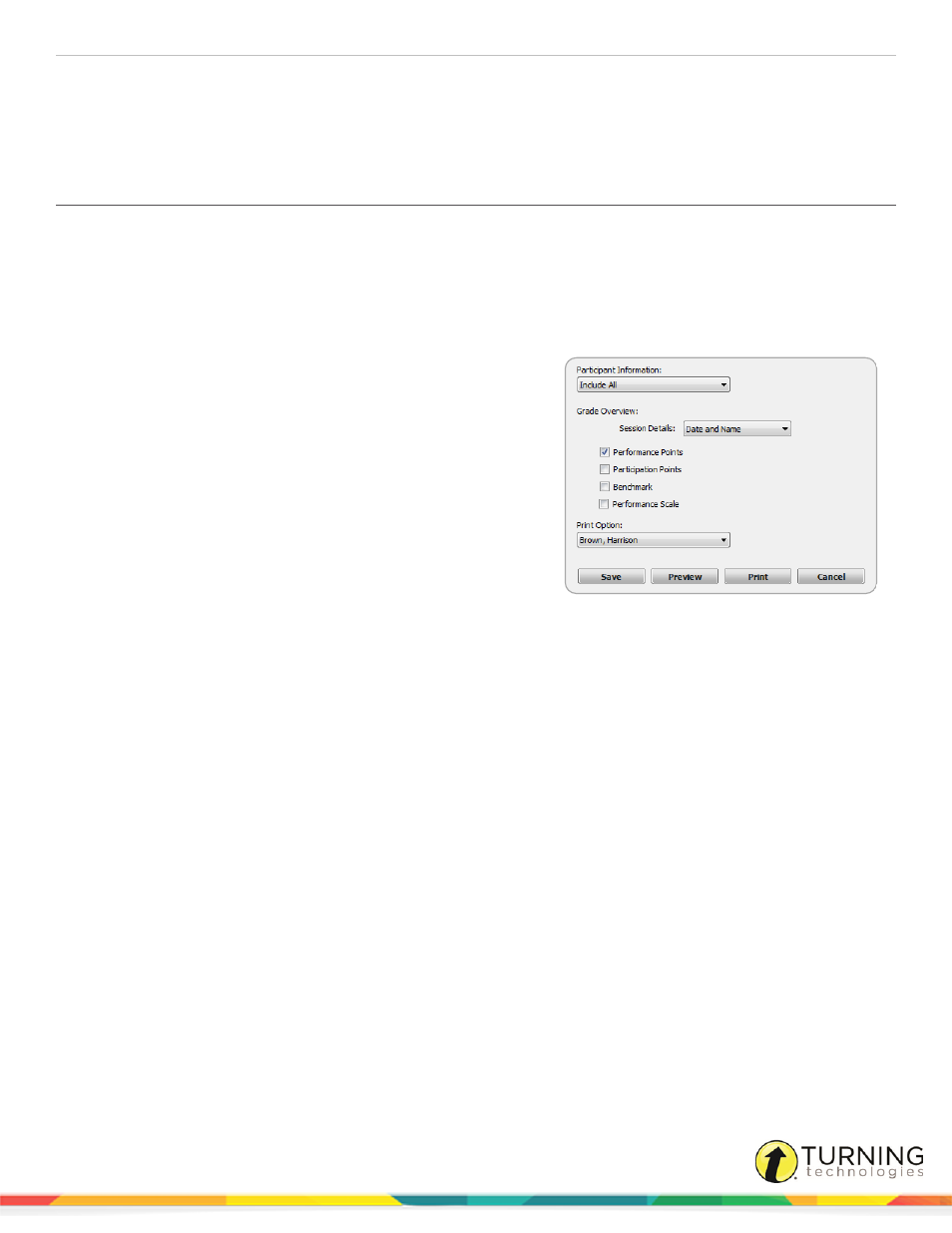
TurningPoint Cloud
138
Exporting a Participant Report
Exporting a Session to an Export Scheme
Exporting the Results Manager Overview
Exporting a Participant Report
The participant report contains detailed session data broken down by participant.
1
Open TurningPoint Cloud and sign in to your Turning Account.
2
From the Manage tab, select a participant list and click Results Manager.
3
Click the Export icon and select Participant.
The Participant Report window opens.
4
Set the Participant Information to be included in the report by
selecting an option in the Participant Information drop-down
menu.
l
Name Only- Only the participant’s name is displayed.
l
Include All- The participant’s name, devices,
demographics and User ID are displayed.
5
Set the Session Details to be included in the report by
selecting an option in the Session Details drop-down menu.
l
Date and Name- Displays the session date and name.
l
Date Only- Displays only the session date.
l
Name Only- Displays only the session name.
6
Check options to be included. Options available include Performance Points, Attendance Points, Benchmark and
Performance Scale.
l
Performance Points- Adds a performance points column to the participant report. This displays the number of
performance points earned for each session.
l
Attendance Points- Adds an attendance points column to the participant report. This displays the number of
attendance points earned for each session.
l
Benchmark- Displays the benchmark for the participant for all sessions in the report.
l
Performance Scale- Displays the participant’s letter grade based upon the set performance scale for the
participant list.
7
Select which participants to include in the report. All participants or individual participants can be selected from the
Print Options drop-down menu.
8
The report is now ready to be printed or saved. A print preview option is also available.
a
Click Save to save the report as a CSV file.
b
Click Preview to display a print preview of the report or to save the report as a PDF file. A print option is available
from the preview screen.
c
Click Print to print the report.
turningtechnologies.com/user-guides
