Self-paced polling, Viewing the live results monitor – Turning Technologies TurningPoint Cloud User Manual
Page 114
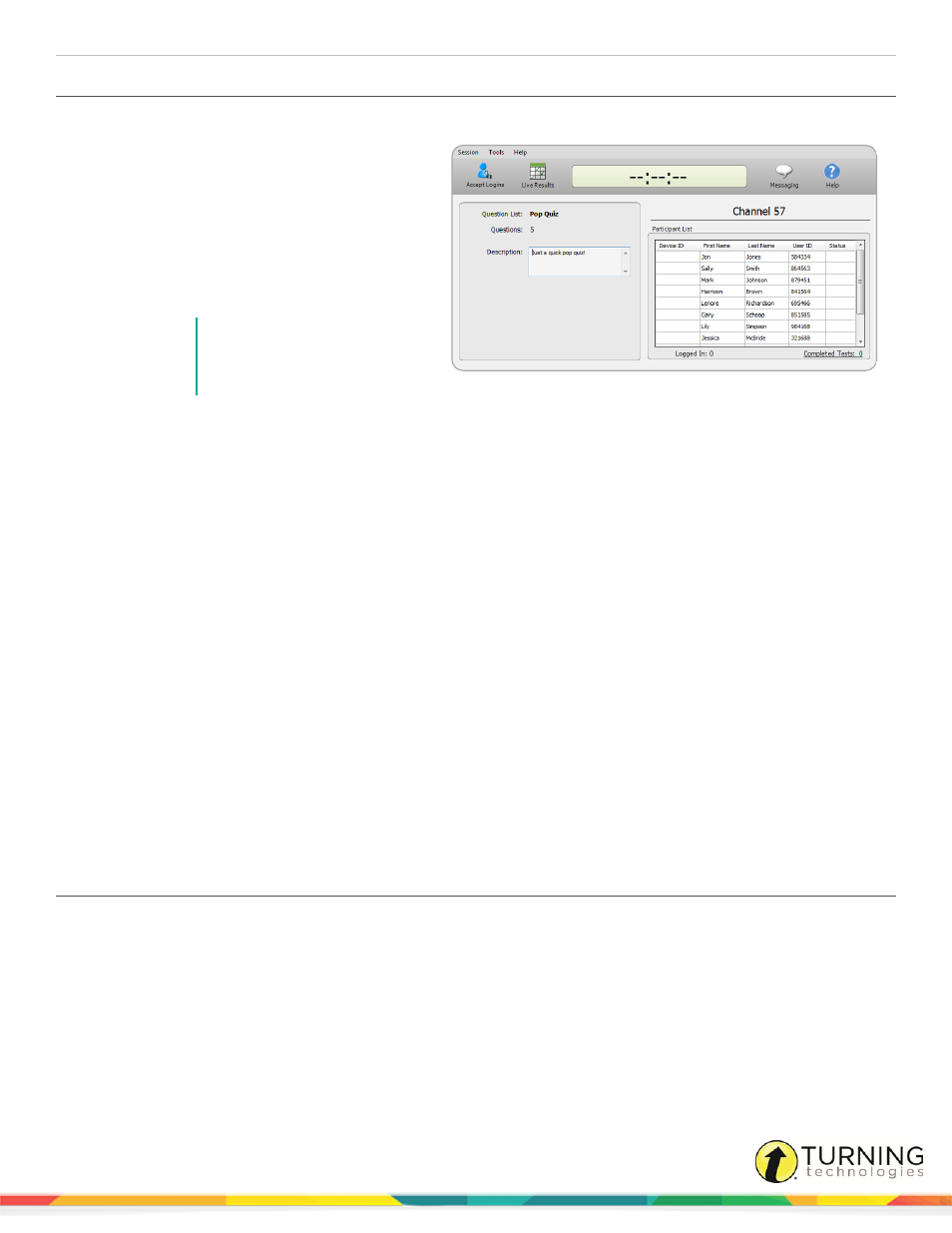
TurningPoint Cloud
114
Self-Paced Polling
If the instructions in
on page 112 have already been completed, skip to step 6.
1
Plug in the receiver, open TurningPoint Cloud
and sign in to your Turning Account.
2
Select a participant list and a question list.
3
Click Self-Paced Polling.
The TurningPoint Cloud Dashboard closes
and the polling application opens.
4
Click the Accept Logins icon.
NOTE
If Show Login Window is
unchecked in the
preferences, skip to step 6.
a
Select the login option from the Participant Login drop-down menu.
b
Select the test time from the Time Limit drop-down menu.
c
Select the message to be sent to participants from the Completed Test Message drop-down menu.
5
Click OK.
At this time participants may log into the test.
6
Click the Start Polling icon.
Participants may now begin the test. Once they have finished the test, participants can submit their results from the
response device.
7
Click the Stop Polling icon once all the results have been received.
8
Click the Save icon to save the session results.
9
Name the session and click Save.
Session files should be stored in the default save location. If the session is saved in another location it will then need to
be imported into TurningPoint Cloud.
10
Close the application to return to the TurningPoint Cloud Dashboard.
Next Steps
The session file can now be used to manage results or generate reports. For more information, see
on page 118 or
Viewing the Live Results Monitor
The Live Results Monitor provides real-time information about the test. The monitor displays which questions each participant
has answered and whether they responded correctly or incorrectly. There is also an option to view the overall progress for the
entire test. Additionally, messaging can be monitored in this window.
1
While a test is being administered, click the Live Results icon on the Self-Paced Polling toolbar.
The Live Results Monitor window opens.
turningtechnologies.com/user-guides
