Exporting sessions – Turning Technologies TurningPoint Cloud User Manual
Page 120
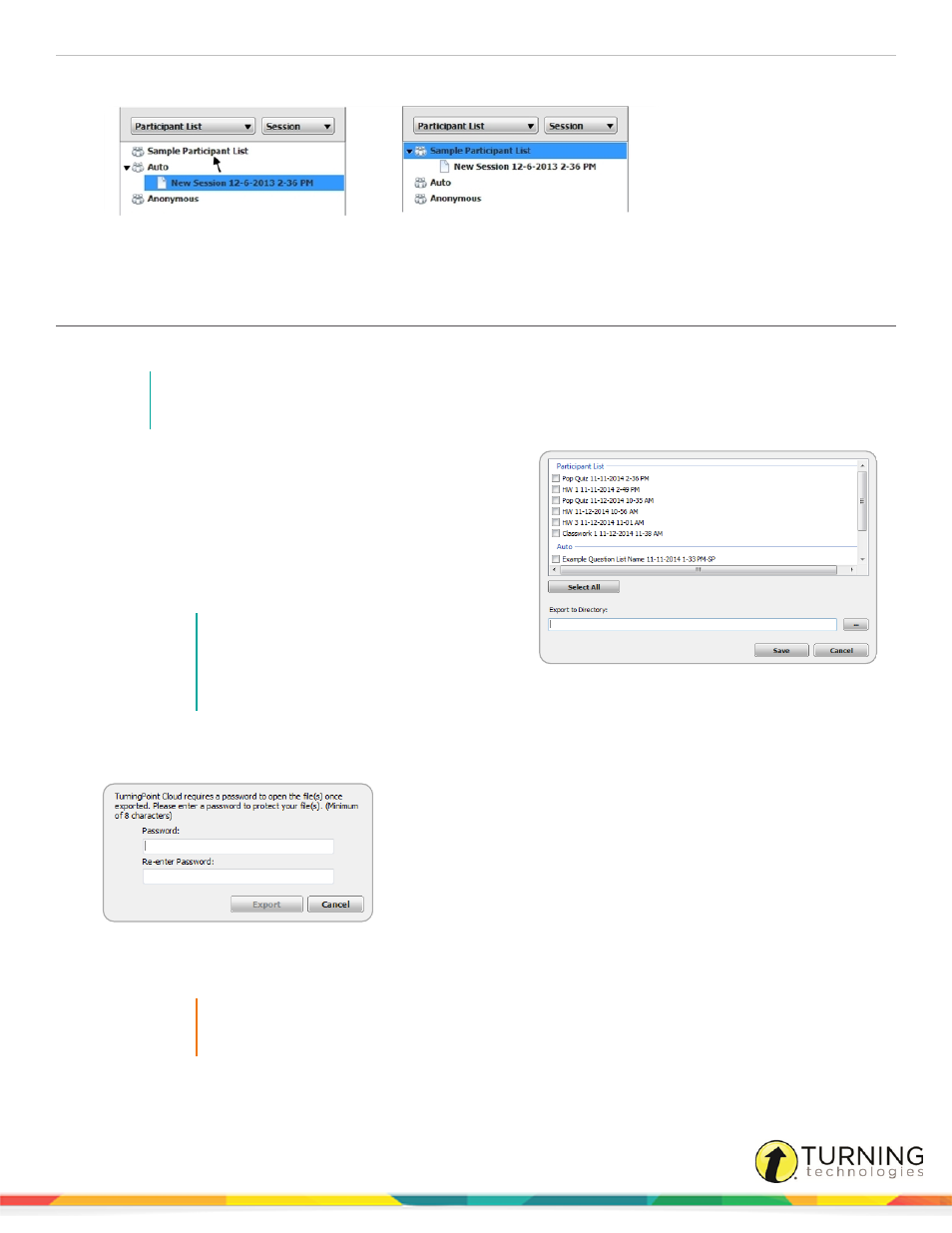
TurningPoint Cloud
120
3
Select the appropriate session and drag and drop it into the appropriate participant list.
The session is now linked to the participant list.
Exporting Sessions
A session can be exported from TurningPoint Cloud for use on another computer or by another authorized user.
NOTE
If exporting a session to a Learning Management System (LMS), see
1
Open TurningPoint Cloud and sign in to your Turning
Account.
2
From the Manage tab, click the Session drop-down menu
and select Export.
The Export Session window opens.
3
Place a checkmark next to the session or sessions to be
exported.
NOTE
Click Select All to select all session files
for export. Sessions will be saved in a
folder with the same name as the
participant list.
4
Click ... to select the location to save a copy of the session file.
The following window is displayed.
5
Enter and re-enter a password for the session.
6
Click Export.
IMPORTANT
In order for another individual to import the session, you must provide the individual with the
session password.
turningtechnologies.com/user-guides
