Chapter 15 : save / load, Saving the data – Akai MPC 1000 User Manual
Page 99
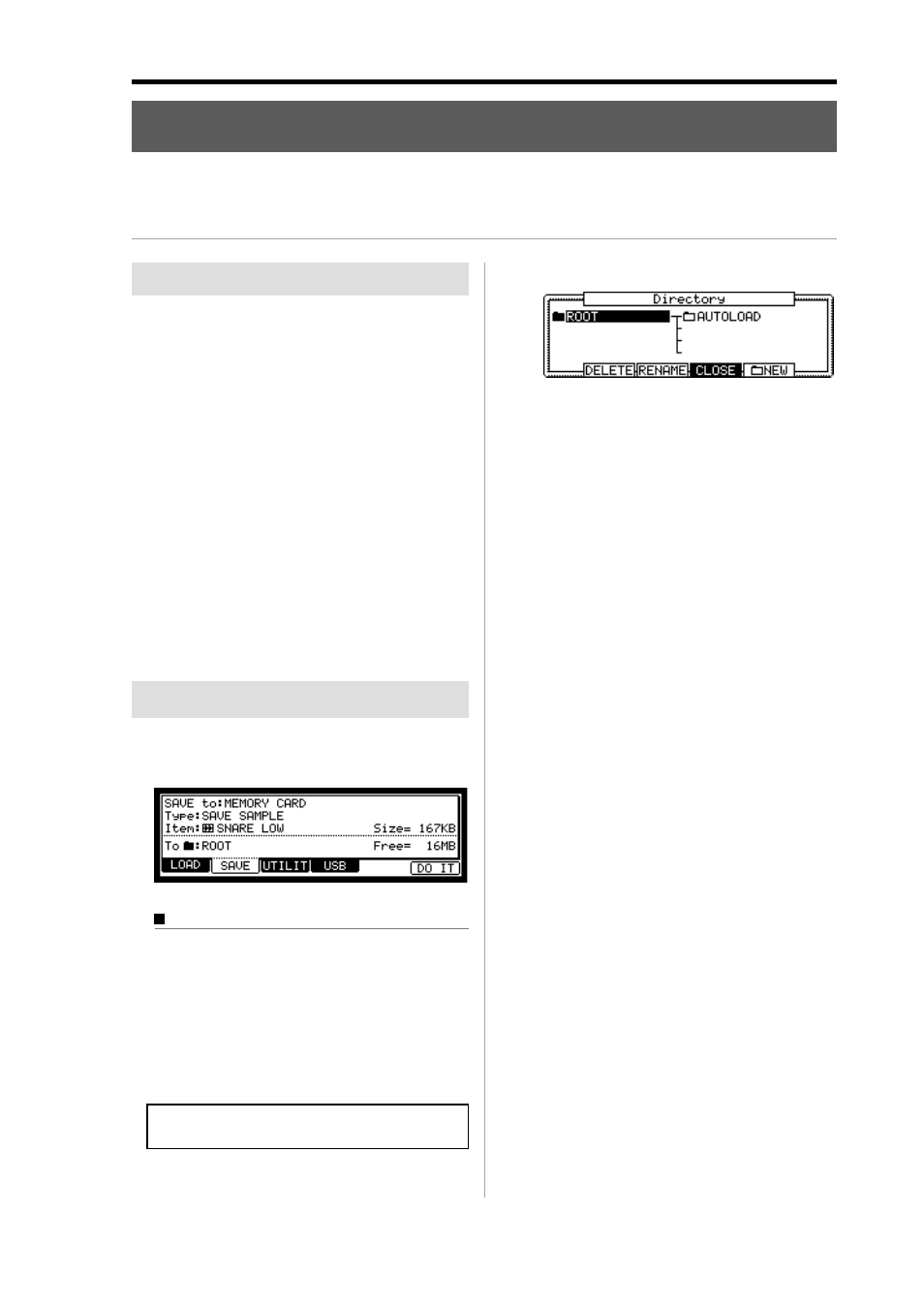
MPC1000 V2 Operator’s Manual Rev 1.0
89
Chapter 15 : Save / Load
The sample or sequence data you made in the MPC1000 will be deleted when you turn off the unit. If you wish to keep the
data, you need to save it to a memory card. You can use the saved files again by loading them into the MPC1000.
About a memory card
The MPC1000 can use the memory card called “compact
flash”.The MPC1000 comes with one 32MB (megabyte) com-
pact flash card. You can use any memory card that supports
compact flash.
Tips: MB indicates the size of the memory card. The larger this
number is, the more data you can store.
Note: The size of the compact flash card that MPC1000 can handle
is from 32MB to 2GB.
Note: When you use a new compact flash card with with the
MPC1000, you need to format the card before use it. For more
information about formatting the card, see the “Formatting the
memory card” section on page 97.
Saving the data
In this section, you will learn how to save the data. This is
done in the SAVE page, which can be accessed by pressing
the [MODE] key and then the [PAD 3] (SAVE).
Selecting the destination
You can set the location in the memory card to save the
data. Here, you will learn how the data will be saved
in the memory card and how to select the destination.
01. Insert a compact flash card in the memory card slot,
and press the [MODE] key and then the [PAD 3](SAVE).
The SAVE page will be displayed.
Note :
Make sure that you insert the compact flash card com-
pletely in the slot.
02. In the Save to field, select MEMORY CARD.
03. Select the To field and press the [WINDOW] key.
The Directory window will be displayed. In this
window, you can browse the contents of the
memory card. The files in the memory card are
saved in the directories hierarchically, like other
computer files. The folder selected in the To field
is displayed in the left of the directory list, and the
contents of the folder is displayed in the right of
the list. In the picture above, the ROOT folder is
selected and the folder has an AUTOLOAD folder.
04. Move through the directory using the left/right cur-
sor keys.
You can use left/right cursor keys to move
through the directories. For example, in the pic-
ture above, if you press the right cursor key to se-
lect the AUTOLOAD folder and then press the
right cursor key again, the AUTOLOAD folder
will be displayed in the left and the contents of
the AUTOLOAD folder will be displayed in the
right. If you press the left cursor key, the cursor
will move to the left list, and if you press the left
cursor key again, the upper directory will be se-
lected and displayed.
Tips :
The ROOT folder indicates the top directory of the memory
card. There is no other upper directory.
05. Select the folder you wish to save the data to.
The folder whose icon is highlighted (in black) in
the left list will be selected as the destination. Even
when a folder is selected by the cursor in the right
list, the folder in the left list will be selected.
06. Press the [F4] (CLOSE) key.
This closes the window. The folder selected in the
Directory window is selected in the To field.
Tips:
You can also select the destination folder in the To field of
the SAVE page. You can select a folder in the same directory
that the currently selected folder is located in, by turning the
DATA wheel in the To field. If the currently selected folder has a
