Configuring the remote connection – StarTech.com SV1641HDIE User Manual
Page 43
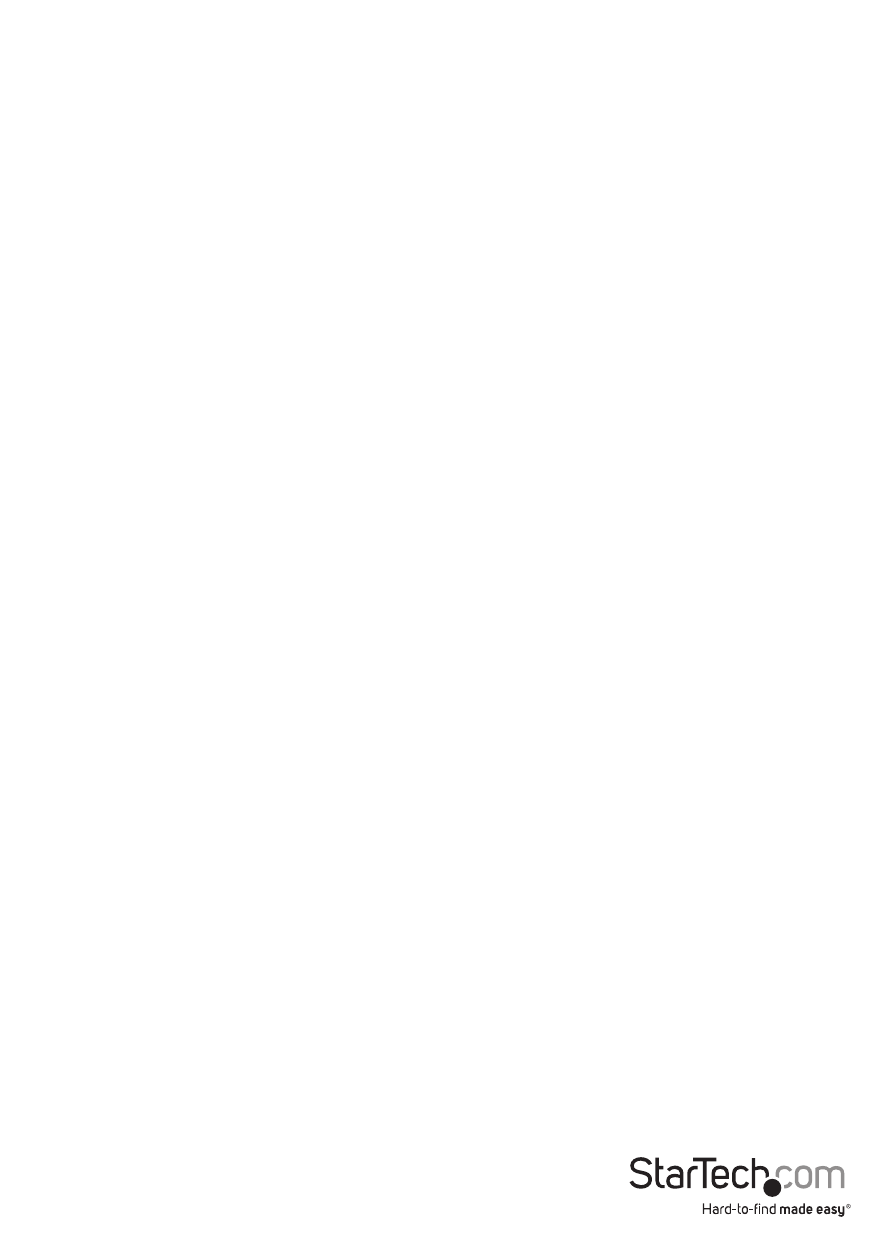
Instruction Manual
38
command set) that the IP KVM switch will send to the modem to activate it. The string
included should work with the majority of modems and configures the following
connection properties: answer incoming calls on the first ring, enable hardware flow
control, and lock the connection speed. Your modem’s documentation will describe
other potential init strings that you can use to alter the connection properties.
For instance, you could commit the settings to the modem’s non-volatile memory
(NVRAM) or allow the modem to adjust the connection speed for greater stability
(and so on). You may wish to test the connection with the default init string first,
before making changes specific to your modem model or situation, to simplify the
troubleshooting process. Click the Commit button to save your changes and activate
the modem feature with the specified settings.
Configuring the Remote Connection
This section describes how to configure a typical Windows dial-up session to access the
modem connection on the IP KVM switch. The instructions here relate to a Windows XP
configuration; other versions of Windows are similar.
1. Open My Network Places from the desktop or the Start menu.
2. Click View network connections.
3. Click Create a new connection under Network Tasks.
4. The New Connection Wizard window will open. Click Next.
5. Select Connect to the Internet and click Next.
6. Select Set up my connection manually and click Next.
7. Select Connect using a dial-up modem and click Next.
8. In the space provided under ISP Name, type an appropriate name of your choosing
for the connection. Click Next.
9. In the space provided under Phone Number enter the phone number for the line to
which the IP KVM switch’s modem is connected. You may need to add the area code,
country code, or other digits needed to access the outside line as appropriate. When
finished, click Next.
10.Make your choice from Anyone’s use or My use only and click Next.
11.Beside User name enter the user name of any valid user created using the Web
interface of the IP KVM switch. Beside Password and Confirm password enter the
password that the user you entered above uses to access the Web interface.
12.This screen also includes 3 checkboxes. Uncheck all 3 checkboxes.
13.Click Next.
14.You may select to add a shortcut to the desktop for this connection. Click Finish.
